
| Windows 바탕화면 아이콘 자유롭게 정렬하기 |
Windows 바탕화면에는 아이콘이 있습니다. 이 아이콘 위치와 크기를 바꿀 수 있죠. 보통은 아래처럼 행과 열이 맞춘 형태로, 그리드(격자)에 맞춘 형태로 마우스 드래그 앤 드롭을 통해 이동이 가능할 겁니다.
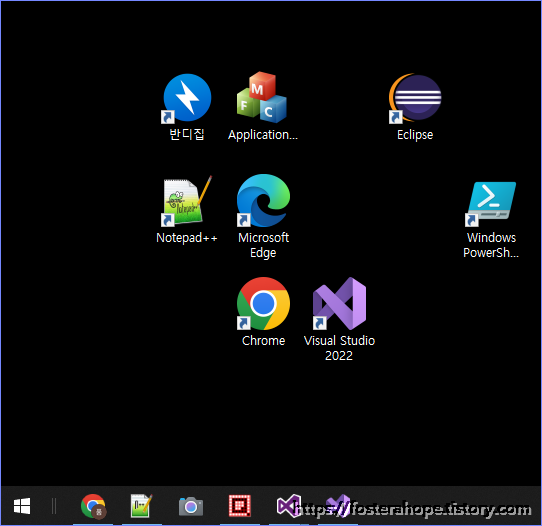
가끔은(?) 또는 예술적인 사람은 아이콘의 위치를 세밀하게 이동하고 싶을 수 있겠죠? 바탕화면 빈 곳에 마우스 오른쪽 클릭 - 보기를 확인해주세요.
아이콘을 그리드에 맞춤(I) 왼쪽에 체크가 되어있죠? 클릭하면 체크가 사라지면서 마우스 오른쪽 클릭 메뉴(컨텍스트 메뉴)가 사라집니다.
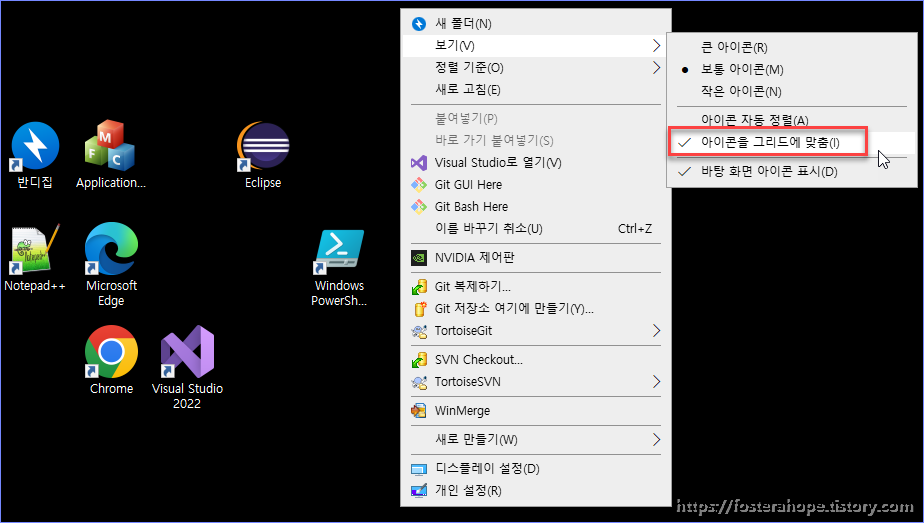
아이콘을 그리드에 맞춤(I)을 체크 해제하면, 아래처럼 그리드에 상관없이 정렬할 수 있습니다.
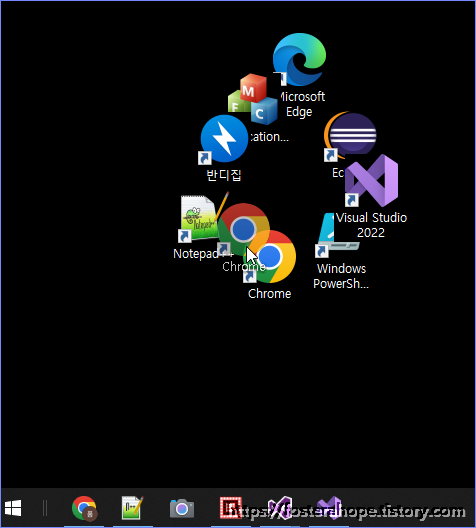
| 나는 왼쪽 위에부터 아래로 생기는 게 좋다? 자동 정렬 추천 |
바탕화면 마우스 오른쪽 클릭 - 보기(V) - 아이콘 자동 정렬(A)을 체크하게 되면, 아래 화면처럼 왼쪽 위에서 아래로 차례대로 정렬됩니다. 아래쪽까지 모두 차면 그 오른쪽 줄로 이동합니다. 순서는 바꿀 수 있으나, 이 형태로 정렬이 자동으로 유지됩니다. 옛날 Windows는 이 옵션이 기본값으로 켜진 상태였는데, 요즘에는 꺼진 상태가 기본으로 나오는 것 같습니다.
모니터의 크기, 확장 모니터, 노트북과 태블릿, 사용 환경 등 다양한 조건에 따라 아이콘 배열의 효율성이 달라지기 때문이겠죠. 참고로 아이콘 자동 정렬(A)이 켜져 있으면, 아이콘을 그리드에 맞춤(I)을 체크해제해도, 소용 없습니다. 자동으로 정렬되기 때문이죠.
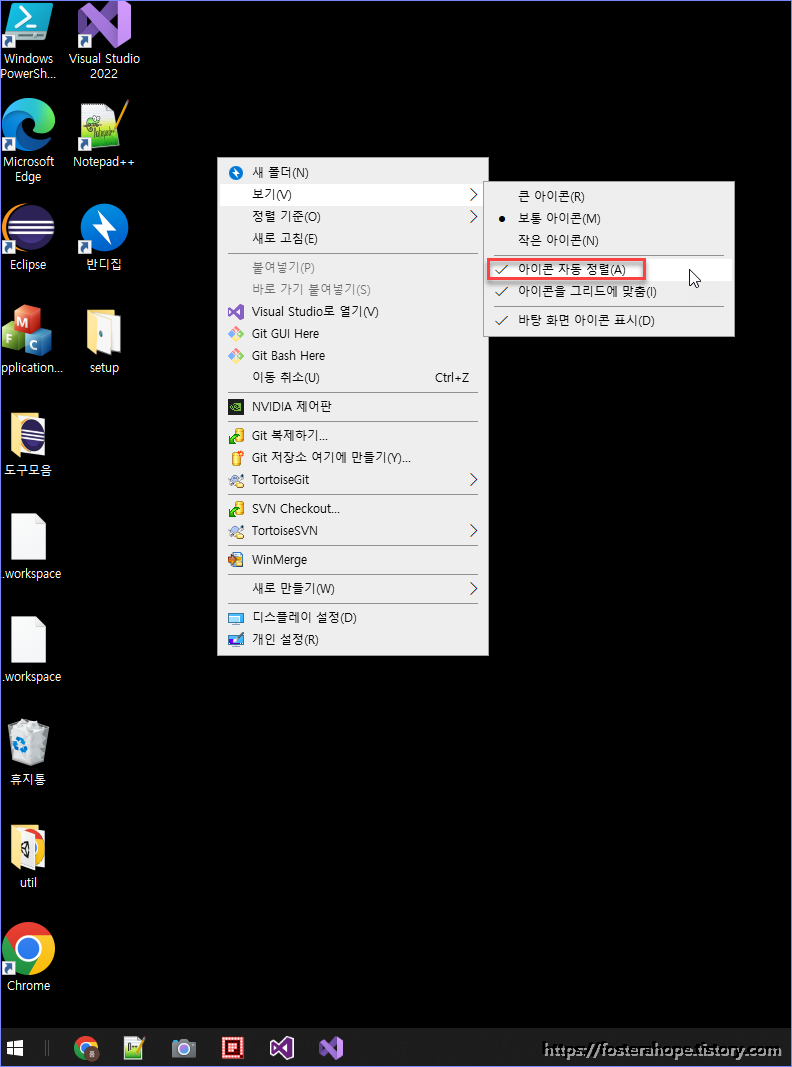
| 바탕화면 아이콘 크기 변경 |
눈치가 빠르신 분들은 아시겠지만, 바탕화면 - 마우스 오른쪽 클릭 메뉴에서 바탕화면 아이콘의 크기를 바꿀 수 있습니다. 하나씩 누르면서, 얼마나 커지는지 확인해보겠습니다.
보기(V) - 큰 아이콘(R)
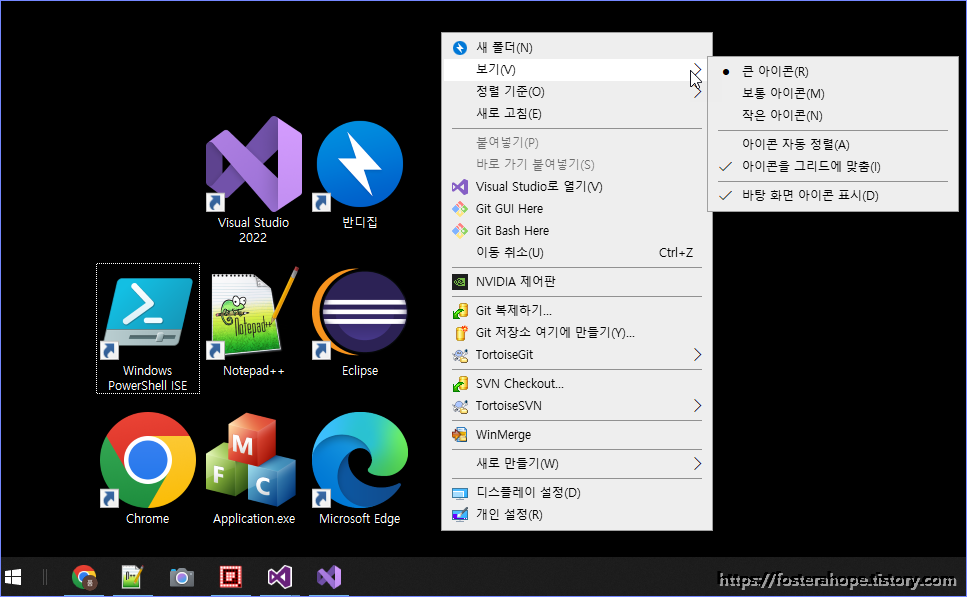
보기(V) - 보통 아이콘(M)
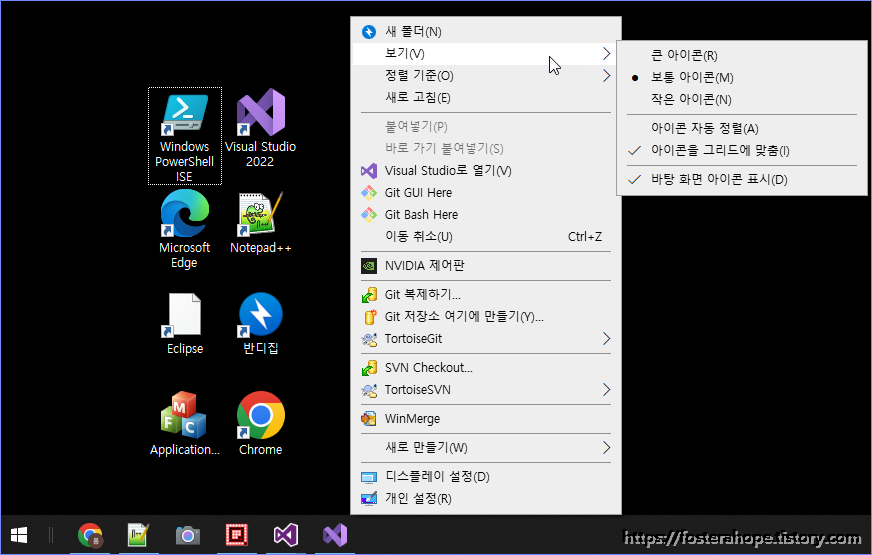
보기(V) - 작은 아이콘(N)
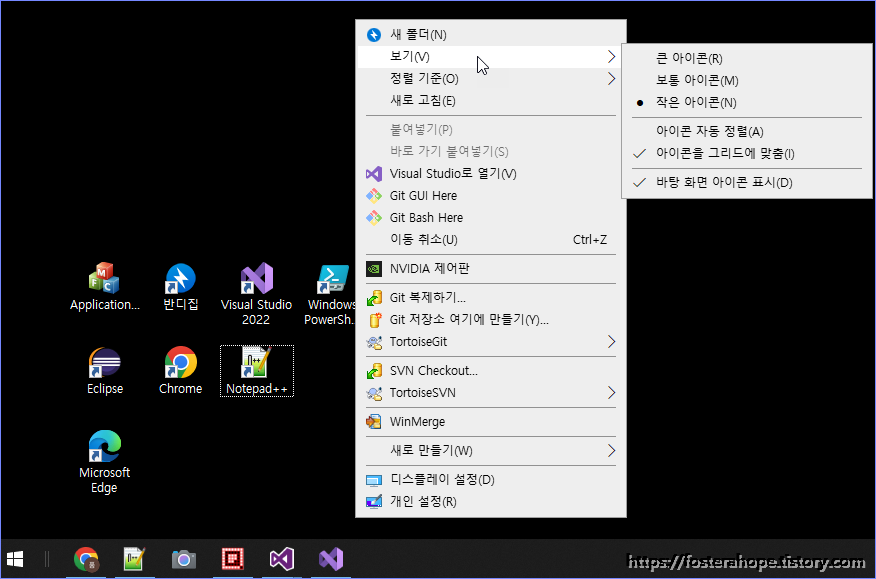
| 바탕화면 아이콘 크기 변경, 더 쉽게 |
요즘 마우스는 모두 휠이 달려있죠? 옛날에는 휠이 없는 마우스가 존재했습니다.
앞서 바탕화면 아이콘을 메뉴에서 3단계로 작은 아이콘, 보통 아이콘, 큰 아이콘으로 바꿀 수 있는 것을 봤는데, 더 작은 아이콘과 더 큰 아이콘으로 크기를 바꿀 수 있습니다.
아이콘의 크기를 크게, 더 크게, 더 더 크게 바꾸시려면 Ctrl 키와 마우스 휠을 위로 올려 주시면 됩니다.


아이콘을 작게, 더 작게, 더 더 작게 바꾸시려면 반대로 Ctrl 키와 마우스 휠을 아래로 내려 주시면 되죠.


얼마나 커지고 작아질 수 있는지 확인해볼까요?
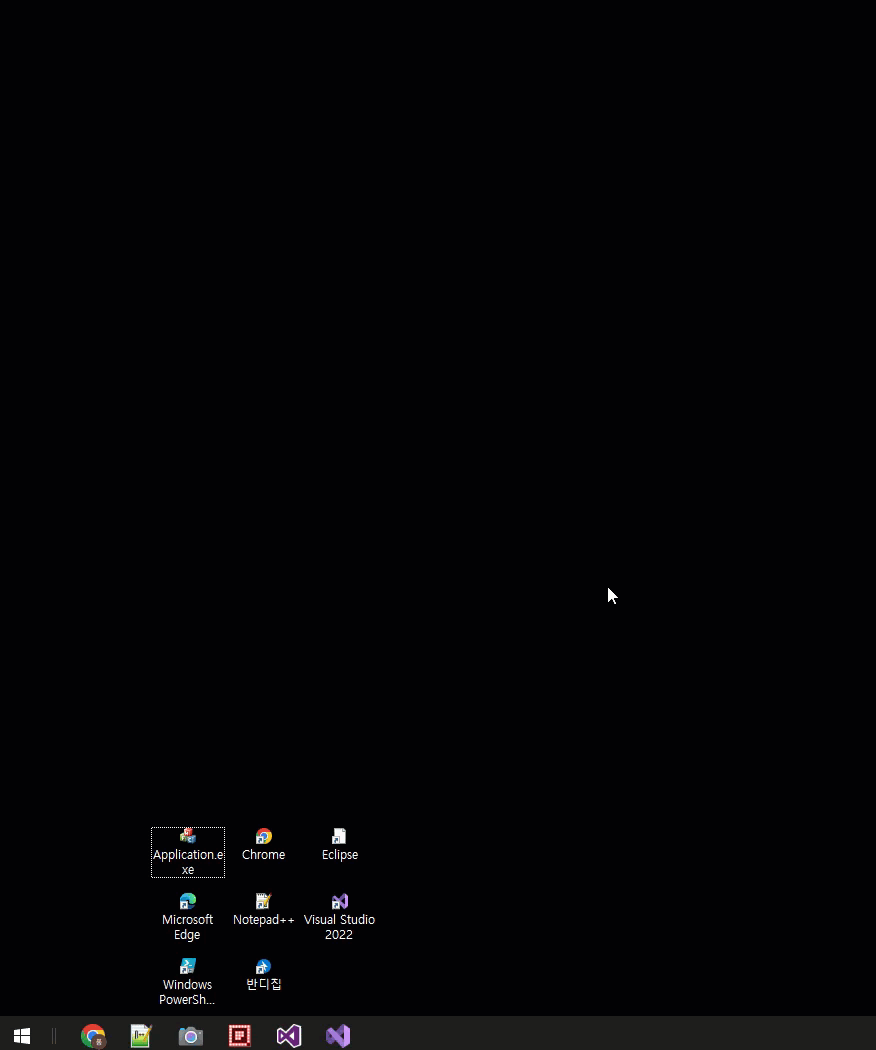
마우스를 이용해 간단히 바꿀 수 있으니, 바탕화면 아이콘의 크기와 위치를 편하게 바꿔서 사용해 보는 것도 좋을 것 같습니다.
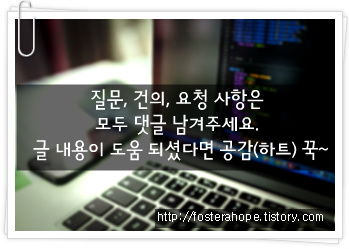
'technology > Windows' 카테고리의 다른 글
| Windows 10, 숨긴 항목, 숨김 파일 표시하기 (0) | 2023.01.06 |
|---|---|
| Windows 바탕화면 배경 화면 바꾸는 방법 (0) | 2023.01.05 |
| Windows 10, 파일 탐색기 검색 기록을 비활성화 하는 2가지 방법 (2) | 2022.12.23 |
| Windows 10 파일 형식(확장자)별 기본 앱을 변경하는 2가지 방법 (0) | 2022.12.22 |
| Windows 사용자 계정 컨트롤 화면에서 PC 제어 방법(UAC 화면 캡처 방법) (2) | 2022.12.21 |



