
| Windows 방화벽(firewall) |
방화벽(friewall)은 화재 발생 시, 미리 설치된 벽이 내려와 불길이 오는 것을 막는 벽을 의미하죠. IT에서 방화벽은 미리 정의된 보안 규칙에 따라 네트워크 트래픽을 모니터링하고 제어하는 네트워크 보안 시스템입니다.
Windows OS에서는 이 방화벽 시스템이 갖추어져 있고, 기본적으로 사용하도록 설정되어 있습니다.
네트워크 공격이 고도화되고 있으므로 기본적으로 방화벽은 켜져 있어야 합니다. 특수한 환경 때문에 트래픽을 받아야 되는데 방화벽 때문에 못 받는다면, 고급 설정을 통해서 방화벽은 유지하고, 필요한 트래픽만 받을 필요가 있죠.
여기서 다루는 방법은, 잠깐의 테스트와 안전한 네트워크 환경(외부 인터넷 연결 없는 환경 등)에서 필요로 방화벽을 해제하는 방법과 다시 설정하는 방법입니다.
| 방화벽 해제 방법 |
방화벽을 해제하는 방법
1. 시작 메뉴 - '제어판' 검색 - 제어판을 선택해서 제어판을 들어가 줍니다.
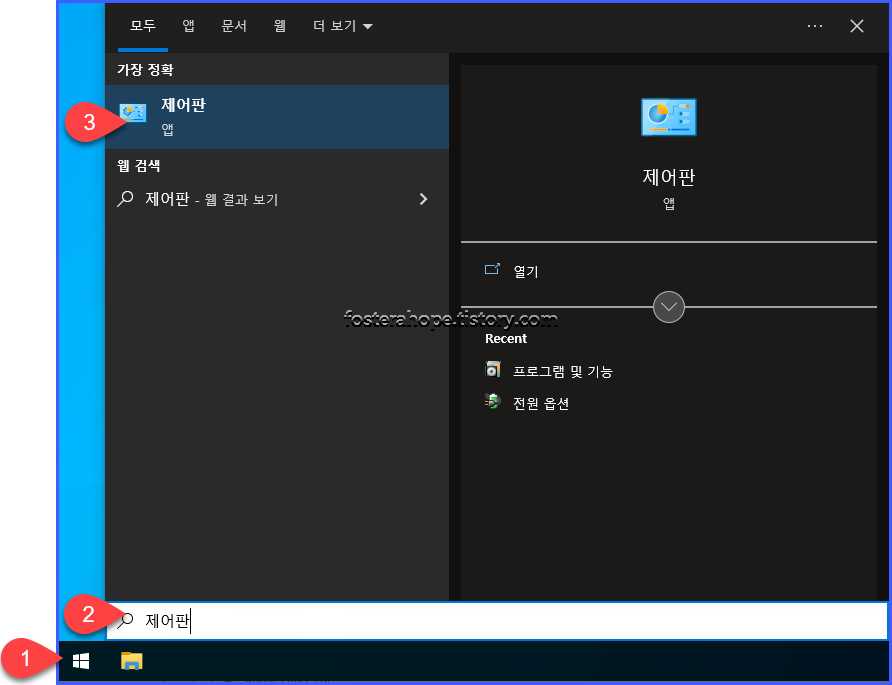
2. 보기 기준이 범주로 선택되어 있다면, 큰 아이콘(L) 또는 작은 아이콘(S)으로 바꿔주세요.
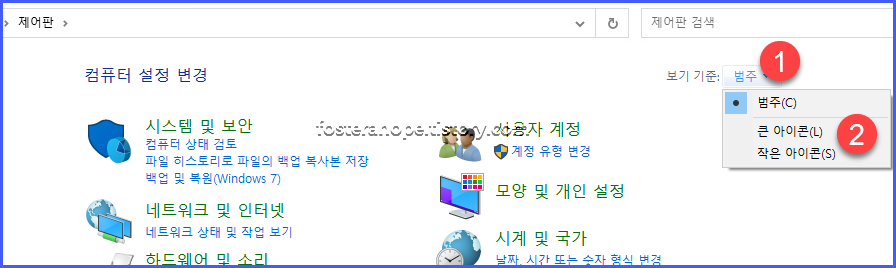
3. Windows Defender 방화벽을 선택합니다.
예전에는 Windows 방화벽이었는데, Windows Defender에 탑재된 방화벽으로 대체되었기에 제어판에서 이름도 변경되었습니다.
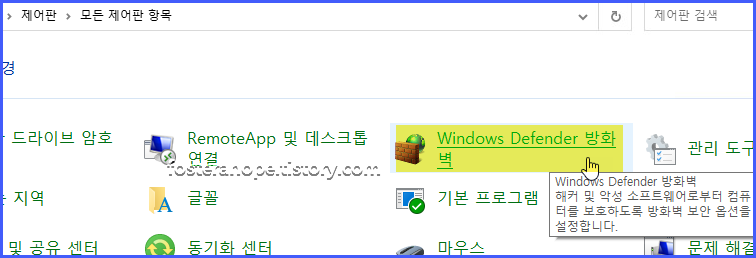
4. 네트워크 방화벽이 켜져 있는 것을 확인합니다.
보통은 방화벽이 다 켜져 있고, 개인 네트워크나 공용 네트워크 둘 중 하나는 연결이 되어있을 겁니다. 물론 무선 네트워크, 여러 개의 네트워크 케이블 연결 등의 특수한 환경에서는 둘 다 연결되어 있을 수도 있겠죠.
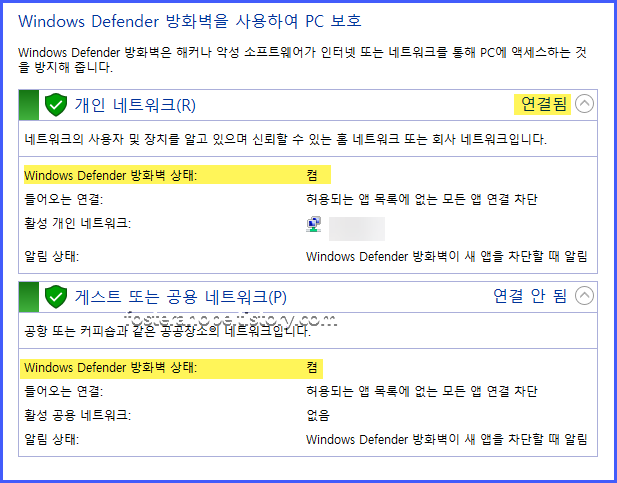
5. 왼쪽 메뉴에 Windows Defender 방화벽 설정 또는 해제를 선택합니다.
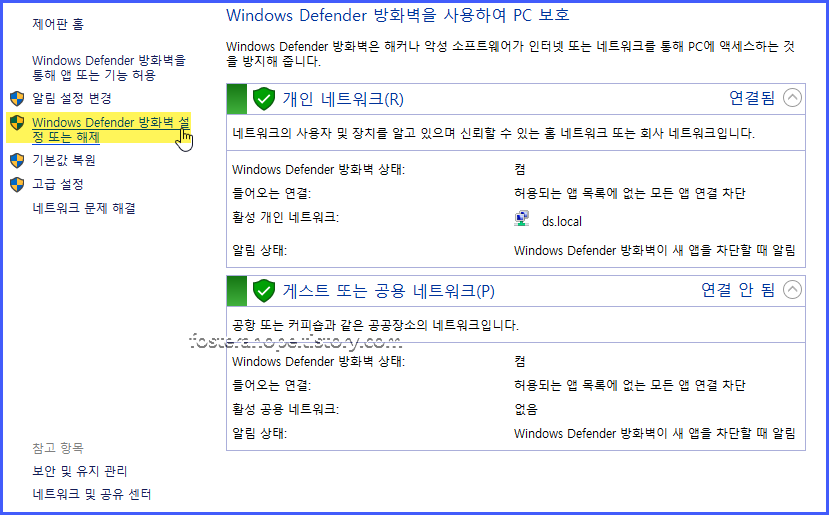
6. 각 네트워크 유형 설정의 사용자 지정 화면에서 개인 네트워크 설정과 공용 네트워크 설정의 Windows Defender 방화벽 사용 안 함(권장하지 않음)을 선택하고 확인을 누릅니다.
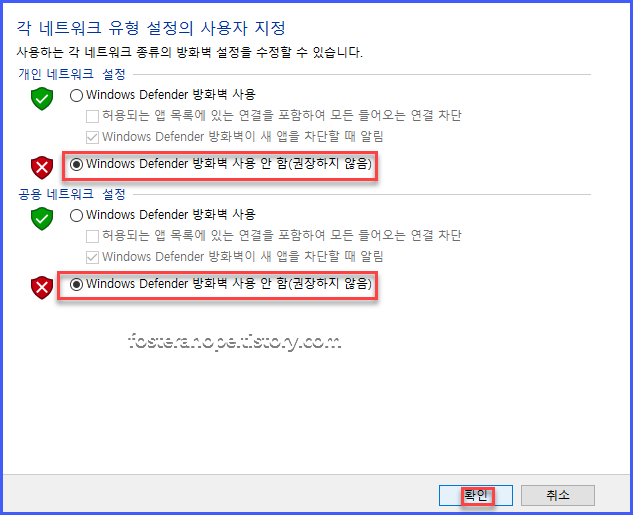
7. 방화벽 설정이 해제된 것을 방화벽 상태나 아이콘을 통해 확인할 수 있으며, 경고 알림이 표시되는 것을 볼 수 있습니다
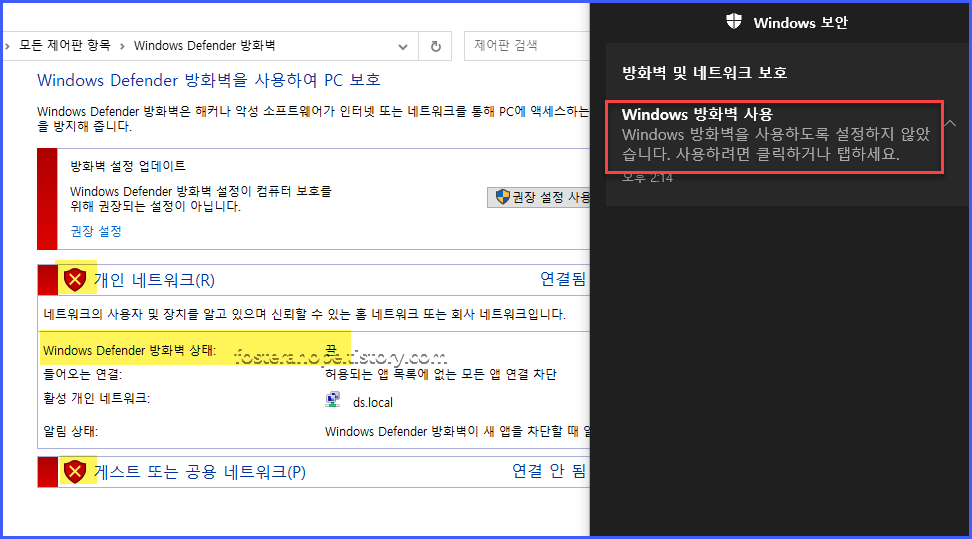
| 방화벽 설정 방법 |
방화벽을 설정하는 방법은, 해제하는 방법과 똑같은 과정에서 설정으로 바꿔주시면 됩니다.
1. 제어판 - Windows Defender 방화벽을 들어갑니다.
2-1. 방화벽이 하나라도 해제되어 있다면, 권장 설정 사용이 나타납니다. 권장 설정 사용을 눌러주세요.

2-2. Windows Defender 방화벽 설정 또는 해제에서 수동으로 다시 방화벽 사용 옵션을 설정할 수 있습니다. Windows Defender 방화벽 사용을 선택, 확인을 눌러주세요.

3. 다시 방화벽이 켜진 것을 확인할 수 있습니다.

내 PC는 안 그러겠지. 방심하다가 한순간 망할 수 있습니다. 인터넷 탐색을 안 하니까 괜찮겠지 하다가 갑자기 고장 난 컴퓨터, 날아간 자료를 경험하실 수 있습니다. 그만큼 공격의 방법과 강도가 발전하고 있지요.
네트워크, 보안, 관련 IT 전문가가 아니라면, 방화벽은 반드시 켬으로 유지해 주시길 권장합니다.
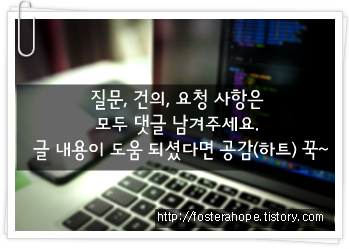
'운영체제(OS) > Windows' 카테고리의 다른 글
| Windows 10 원드라이브(One-Drive) 종료 및 삭제 하는 방법 (0) | 2023.02.06 |
|---|---|
| Windows 10 파일을 휴지통을 거치지 않고 지우는 법과 확인 메시지 없이 지우는 법 (0) | 2023.02.04 |
| Windows 10 스카이프(Skype) 종료 및 삭제하는 방법 (0) | 2023.02.02 |
| Windows 10 사용자 즐겨찾기 폴더의 정체, 탐색기 즐겨찾기 폴더 삭제 및 활용법 (0) | 2023.01.23 |
| Windows 10 작업 표시줄에 자주 사용하는 프로그램 아이콘 고정하는 방법 (0) | 2023.01.17 |



