
| Windows 작업표시줄 시계의 표시 방법 |
한글 Windows에서 작업 표시줄 시계를 보면, 기본적으로 오전인지 오후인지를 표시하고, 시간, 분, 연도, 월, 일 순으로 표시가 됩니다.
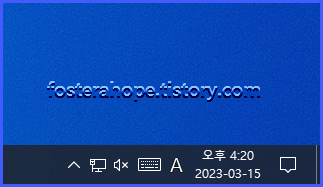
Windows가 초기에 나오던 시절, 운영체제의 권장 메모리 사양이 4MB이던 시절이 있었죠. 이때는 사양 문제로 작업표시줄의 시계 표시에 초 단위를 표시하지 않았다고 합니다. 디스크가 아닌, 메모리가 1TB 메모리까지도 나오는 요즘 시대에는 상상하기 힘든 일이죠. 1초마다 초를 표시하는 것쯤은 아무런 무리가 가지 않습니다.
| Windows 10 작업 표시줄 시계 초 단위 표시하는 방법 |
간단한 레지스트리 수정으로 작업 표시줄 시계에 초 단위를 표시할 수 있습니다.
1. Windows + R 키를 눌러서 실행을 열어주세요. regedit을 실행해 주세요.
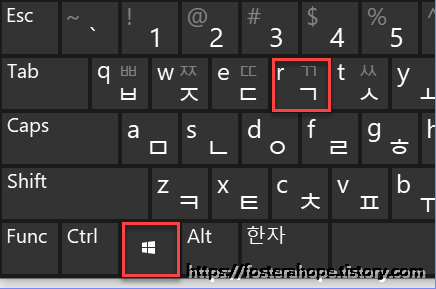
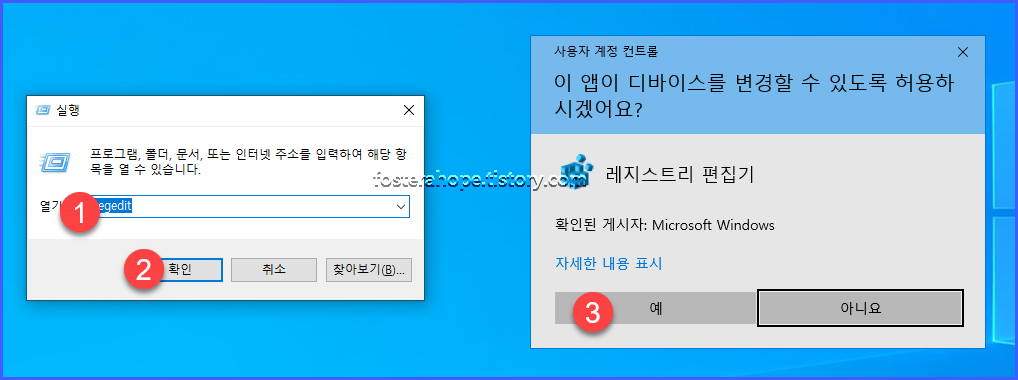
2. 주소에 아래 경로를 복사하고, 레지스트리 편집기에서 Alt + D를 눌러 주소를 선택하고 Ctrl +V를 눌러서 붙여 넣으세요.
그리고 Enter 키를 눌러서 이동합니다.
HKEY_CURRENT_USER\Software\Microsoft\Windows\CurrentVersion\Explorer\Advanced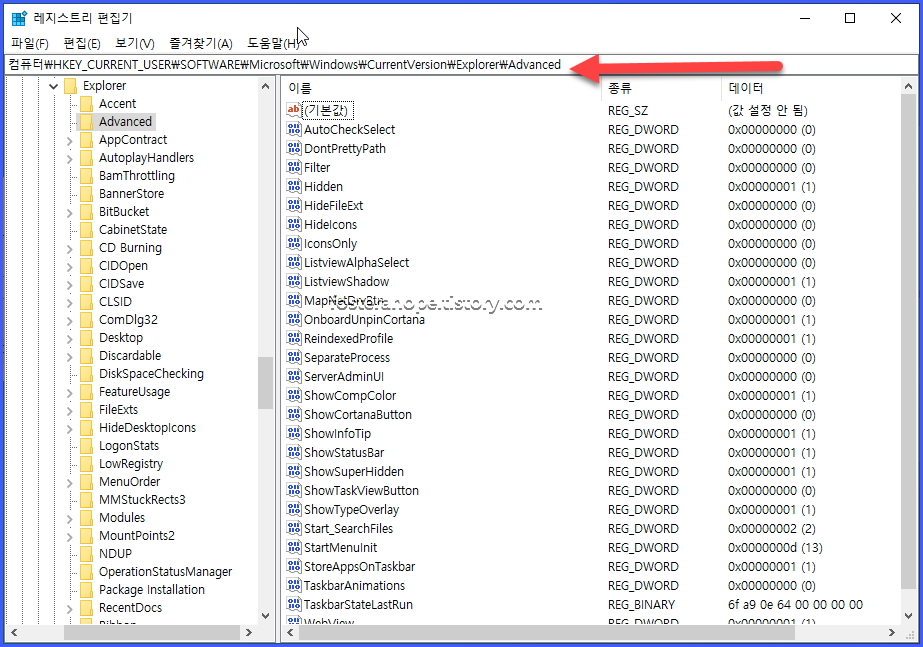
3. 왼쪽 트리에 보이는 Advanced에서 마우스 오른쪽 클릭 - 새로 만들기(N) - DWORD(32비트) 값(D)을 선택해 주세요.
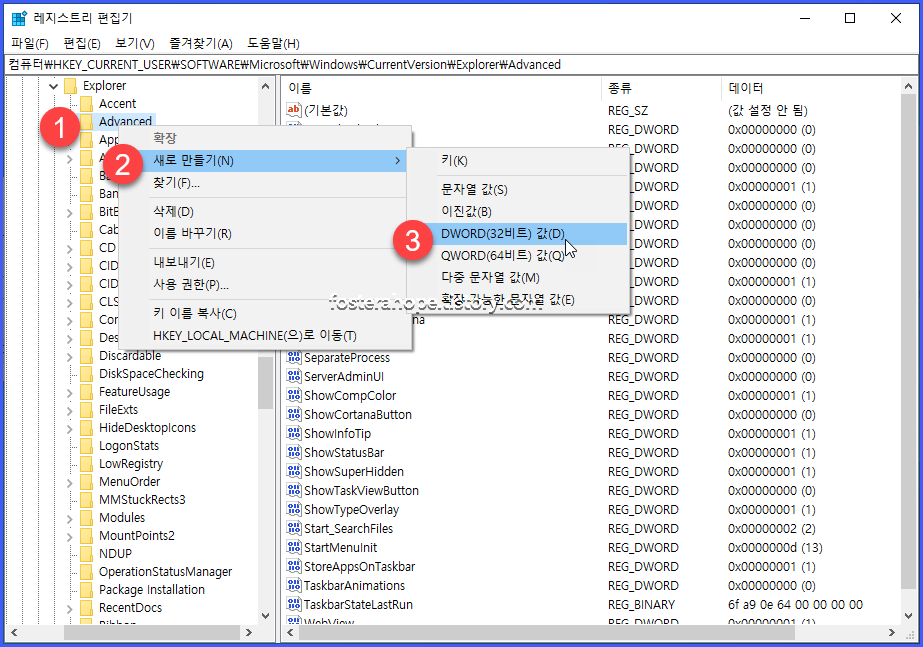
4. 값 이름을 ShowSecondsInSystemClock으로 저장해 주시고, 더블 클릭 - 값 데이터(V)를 1로 설정하고 확인을 눌러주세요.
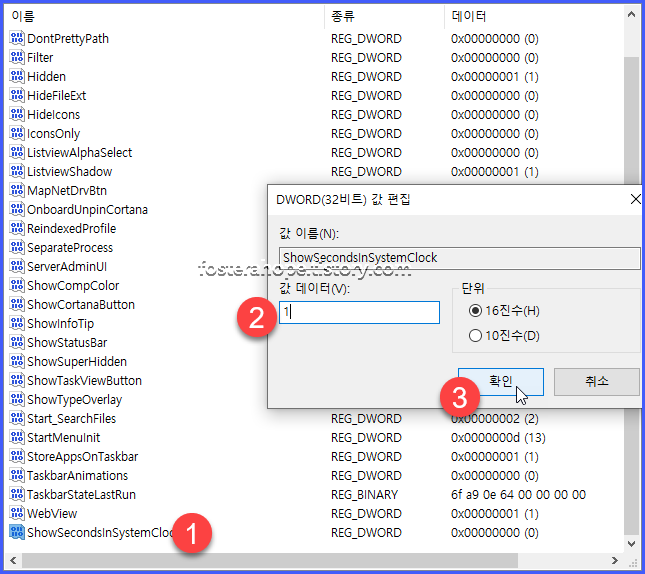
* 이름이 이미 있다고 에러가 나는 경우, 이미 있는 ShowSecondsInSystemClock 값을 1로 바꿔주시면 됩니다.
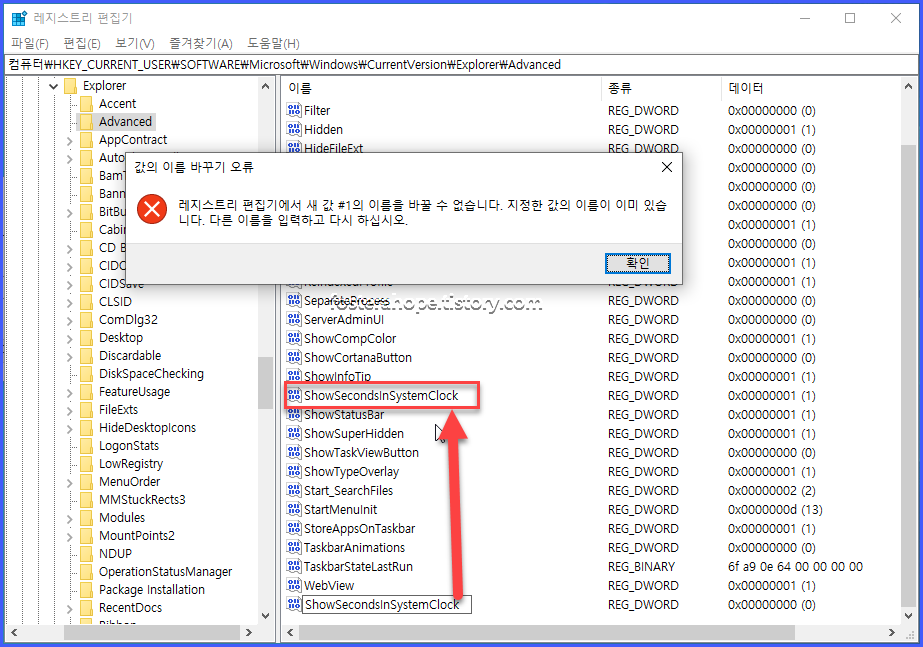
5. Ctrl + Shift + ESC를 눌러서 작업 관리자를 실행해 주세요.
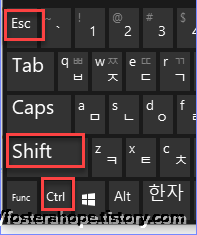
6. 프로세스에서 앱 또는 Windows 프로세스에서 Windows 탐색기를 찾아주시고, 선택해 주세요.
그러면 다른 프로세스와는 다르게 우측 아래에 작업 끝내기(E)가 아니라 다시 시작(E)이 있는 것을 확인할 수 있습니다.
다시 시작(E)을 눌러주시면, 탐색기와 작업표시줄이 종료되고, 깜빡이면서 다시 실행됩니다.
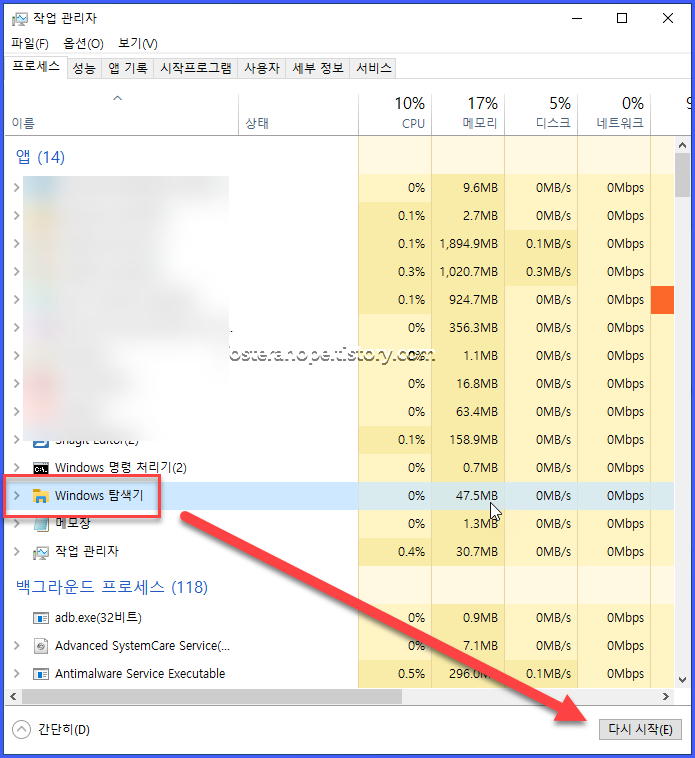
7. 초 단위가 표시되는 것을 확인해 주세요.
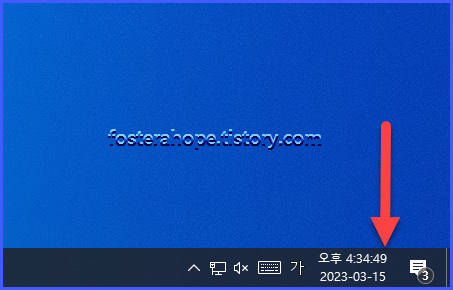
| Windows 10에서 초 단위 표시 설정을 해제하는 방법 |
1. 같은 레지스트리 위치(HKEY_CURRENT_USER\Software\Microsoft\Windows\CurrentVersion\Explorer\Advanced)에서 ShowSecondsInSystemClock을 삭제해주시면 됩니다.
값을 0으로 바꿔도 되고, Default 값을 적용하기 위해 삭제해 주셔도 되고 편하신 대로 하시면 됩니다.
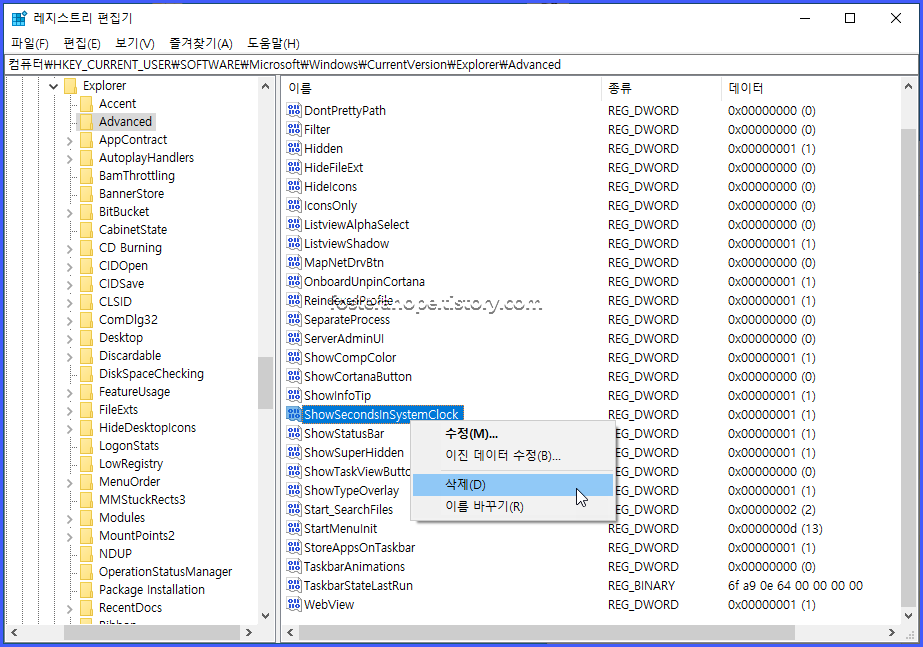
2. PC를 재시작하거나 작업 관리자에서 Windows 탐색기를 다시 시작해주세요.
30초 단위로 무엇인가를 테스트하거나 확인해야 할 때 등 작업 표시줄에 초 단위 시간이 표시되면 여러 가지 편리한 점이 있습니다. 이 정도 기능에 요즘 PC 사양에 사용자가 느끼기에 아무런 영향이 없으니 초 단위 표시가 필요하다면 항상 설정해 놓으면 도움이 될 수 있겠죠?
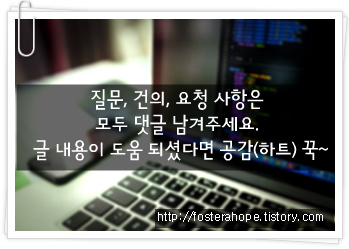
'technology > Windows' 카테고리의 다른 글
| Windows 10 알림센터 작업 바로가기 아이콘 편집하는 방법 (0) | 2023.03.20 |
|---|---|
| Windows 10 내 PC에 원격 데스크톱 연결 허용하도록 옵션 설정 방법 (1) | 2023.03.16 |
| Windows 내 모니터 주사율 화면 재생 빈도 바꾸는 방법 (0) | 2023.03.14 |
| 윈도우 10 오프라인 사용자 계정 추가로 만드는 방법 (0) | 2023.03.10 |
| Windows 10 부팅 시 자동으로 실행하는 시작 프로그램 등록 방법 (0) | 2023.02.27 |



