
| 모니터 주사율 |
모니터 주사율은 1초당 화면에 장면이 갱신되는 횟수입니다.
요즘에는 많이 없지만, 조금 예전으로 가면, 흔히 모니터 주사율 관련된 문제로, '화면 Hz(헤르츠) 설정 바꿔야 한다.'라는 상황을 자주 접하고는 했죠. 모니터 사양이 너무 좋아서 낮춰야 하는 프로그램이나 게임까지 있을 정도로 호환이 좋지 못했었어요.
지금은 거의 모니터도 좋게 나오고, 게임이나 앱에서도 자동으로 맞춰서 지원해주기 때문에 거의 바꿀 일은 없지만, 확인하는 과정이나 혹시나 눈곱만큼의 전기세를 아끼기 위해서 주사율을 바꾸려는 분들에게는 주사율을 바꾸는 게 필요할 수 있을 것 같습니다.

| Windows 10에서 모니터 화면 주사율 변경하기 |
1. Windows + i를 눌러서 설정을 열어 시스템을 선택해주세요.
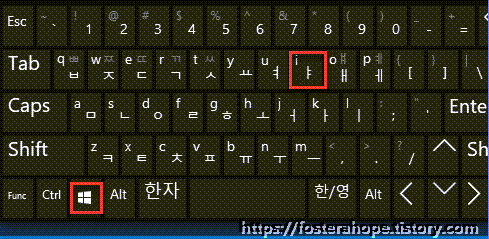
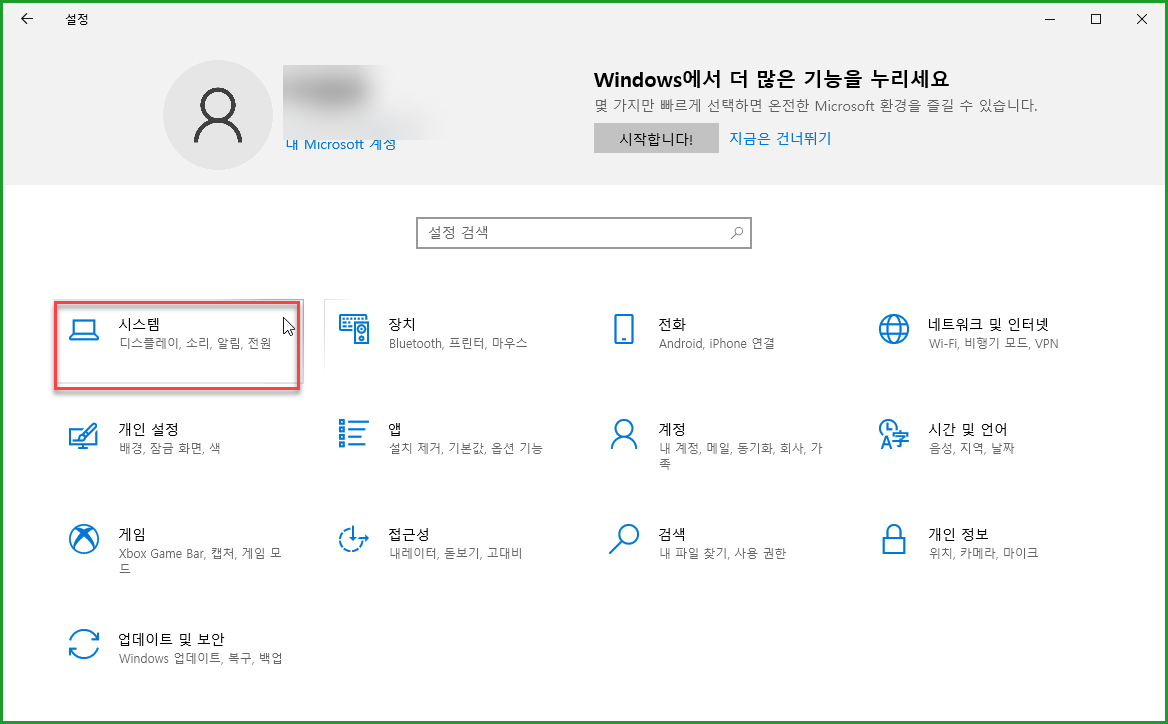
2. 왼쪽에 디스플레이를 선택하고, 오른쪽 아래로 내려와 고급 디스플레이 설정을 선택합니다.
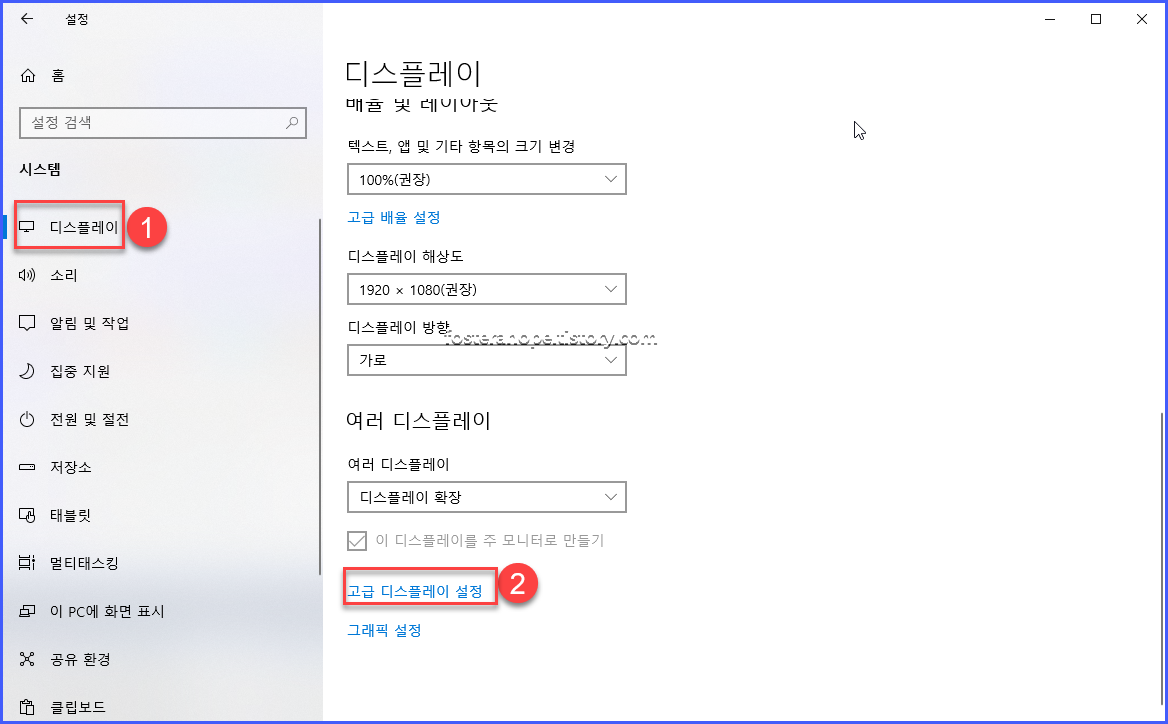
3. 원하는 모니터를 설정하고, 화면 주사율 설정을 확인합니다.
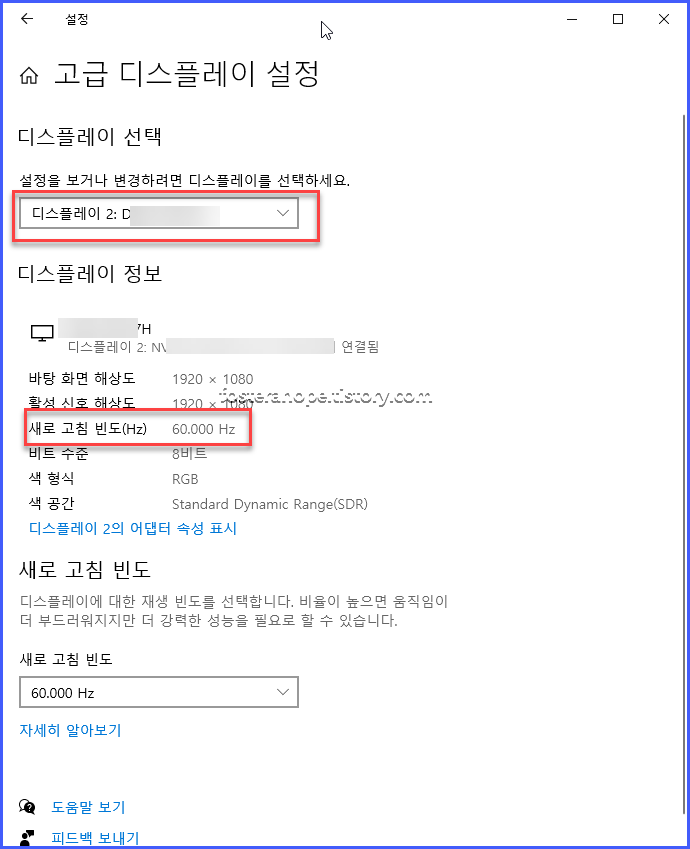
4-1. 설정화면에서도 주사율(새로 고침 빈도)을 변경할 수 있어요.


4-2. 어댑터 속성 표시 - 모니터 - 모니터 설정 - 화면 재생 빈도(S)에서 어댑터에서 설정을 변경할 수도 있습니다.
같은 값을 공유하므로, 어댑터 설정에서 바꾸면 Windows 설정에서도 바뀌고, Windows 설정에서 바꾸면 어댑터에서도 바뀝니다.

5. 변경할 주사율을 선택하거나(왼쪽), 어댑터 설정에서 주사율 선택 후 확인을 누르고, 변경한 설정 유지를 눌러서 변경을 완료해 주세요.
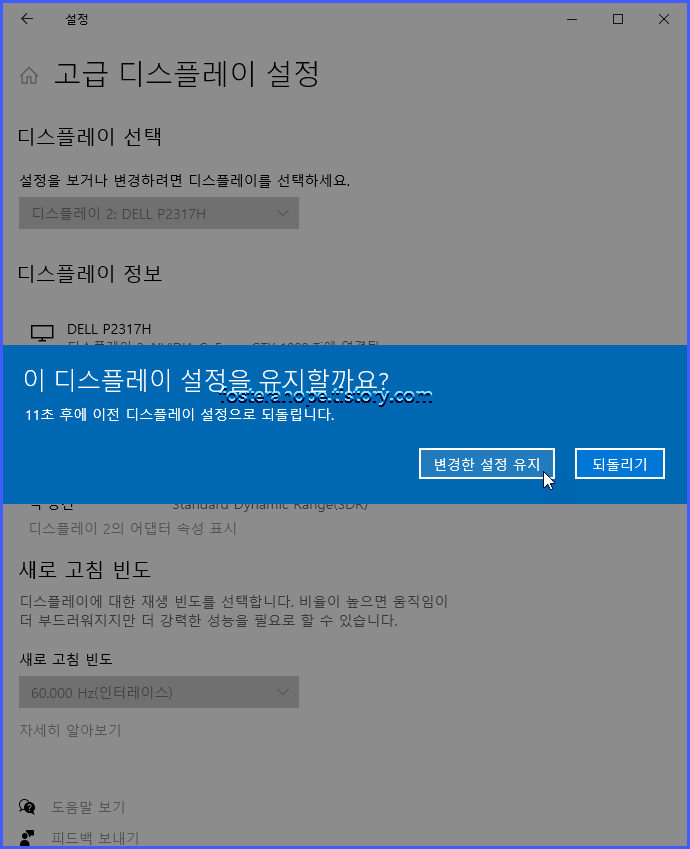
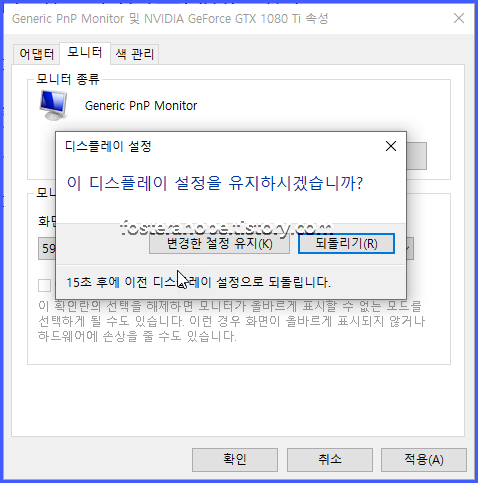
| 인터레이스와 프로그래시브, 모니터 주사율 잘못 바꾸면 불편해질 수 있다? |
5. Windows 설정과 어댑터 설정의 표시가 다르게 나오네요. 화면에 이미지를 뿌려주는 방식에는 인터레이스(Interlaced) 방식과 프로그레시브(progressive) 방식이 있어요.
우리가 흔히 아는 이미지를 통으로 출력하는 방식이 프로그레시브 방식이고, 인터레이스 방식은 홀수 라인과 짝수 라인을 나누어 출력하는 방식입니다.
어댑터 설정(오른쪽)에 보면 그래서 1초당 화면에 갱신되는 횟수가 60번일 때, 60Hz인데, 인터레이스 방식은 1초에 30번의 홀수 라인, 30번의 짝수 라인을 표시해 주니 30Hz가 되는 것이죠.

Windows는(왼쪽) 인터레이스를 다르게 해석합니다. 1초에 60번을 갱신하지만, 30번은 홀수 라인, 30번은 짝수 라인을 찍을 것이라고 해서 괄호로 인터레이스라는 말을 붙여놨어요.
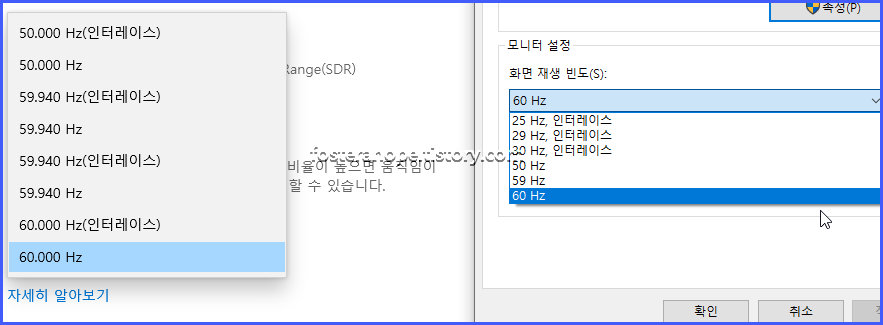
그러니까 잘 모르고 설정을 잘못했다가 고화질 영상을 재생할 때 60.000 Hz(인터레이스) 보다 50.000 Hz가 훨씬 나을 수 있는데, 용어를 몰라서 괜히 60.000 Hz(인터레이스)를 선택했다가 가로줄 현상과 깜빡임을 겪을 수도 있게 되겠죠.
그런 의미에서 어댑터 설정의 해석이 더 자연스러운 것 같습니다.

'운영체제(OS) > Windows' 카테고리의 다른 글
| Windows 10 내 PC에 원격 데스크톱 연결 허용하도록 옵션 설정 방법 (1) | 2023.03.16 |
|---|---|
| Windows 10 작업 표시줄 시계에 초 단위로 표시 재부팅 없이 바꾸는 방법 (0) | 2023.03.15 |
| 윈도우 10 오프라인 사용자 계정 추가로 만드는 방법 (0) | 2023.03.10 |
| Windows 10 부팅 시 자동으로 실행하는 시작 프로그램 등록 방법 (0) | 2023.02.27 |
| 윈도우에서 누르면 종료되는 작업 표시줄 아이콘 만들기 (0) | 2023.02.22 |



