
| Windows 11 채팅 앱 |
Windows 11에는 기본적으로 채팅 앱이 작업 표시줄에 등록이 되어있습니다. Windows 10에서 봤던 미팅(회의) 앱의 Windows 11 버전이라고 볼 수 있겠네요.

이 채팅 앱의 정식 명칭은 마이크로소프트 팀즈 채팅입니다. Windows 11은 모바일 환경에도 적용할 수 있는 OS이기 때문에, 전화하거나 문자를 쉽게 보낼 수 있죠.
하지만, 사용하지 않는다면 작업표시줄 한 칸을 차지하는 것이 거슬릴 수 있습니다. 아래 캡처 화면처럼 작업표시줄에 등록된 다른 응용 프로그램과는 다르게 마우스 오른쪽을 눌러도 작업 표시줄에서 제거가 보이지 않네요.
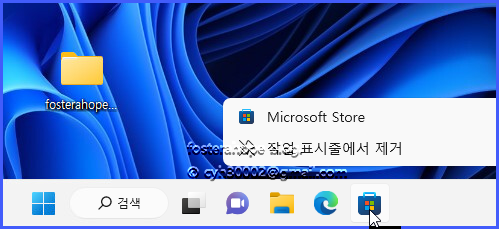
| 작업 표시줄에서 팀즈 채팅 앱 지우기 |
작업 표시줄에서 채팅 앱을 지우는 방법은 어렵지 않습니다.
1. 작업 표시줄에서 마우스 오른쪽 클릭 - 작업 표시줄 설정을 눌러주세요.
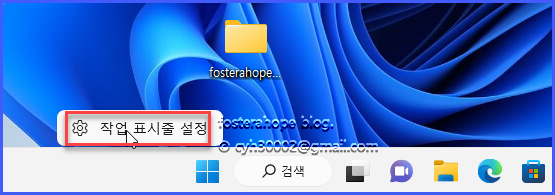
2. 개인 설정 > 작업 표시줄 화면에서 작업 표시줄 항목의 채팅을 끔 화면으로 바꿔주세요.
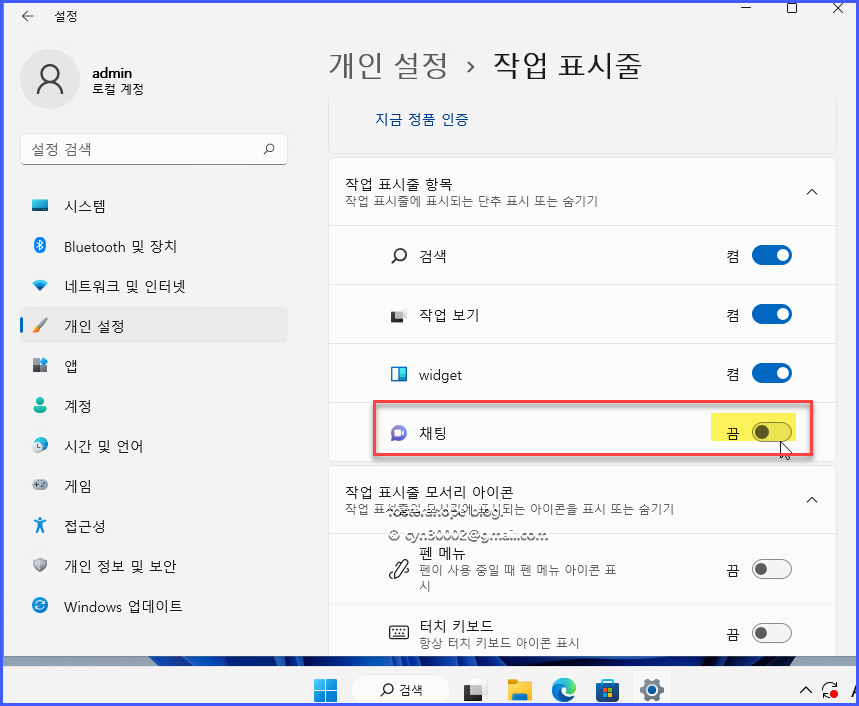
3. 바로 적용되어 채팅 앱이 작업 표시줄에서 없어진 것을 확인할 수 있습니다.

| Windows 11 부팅 시 채팅 앱 시작 끄기(시작 프로그램 제거) |
작업 표시줄에서는 지워졌지만, Windows 시작 시 채팅 앱이 저절로 실행되어 있을 수 있습니다. 사용하지 않는다면 시작 프로그램에서 제외하는 것이 좋겠죠?
1. Windows + i 키를 눌러서 설정 창을 열어주세요.


2. 왼쪽에 앱을 선택하고, 시작 프로그램을 선택해 주세요.
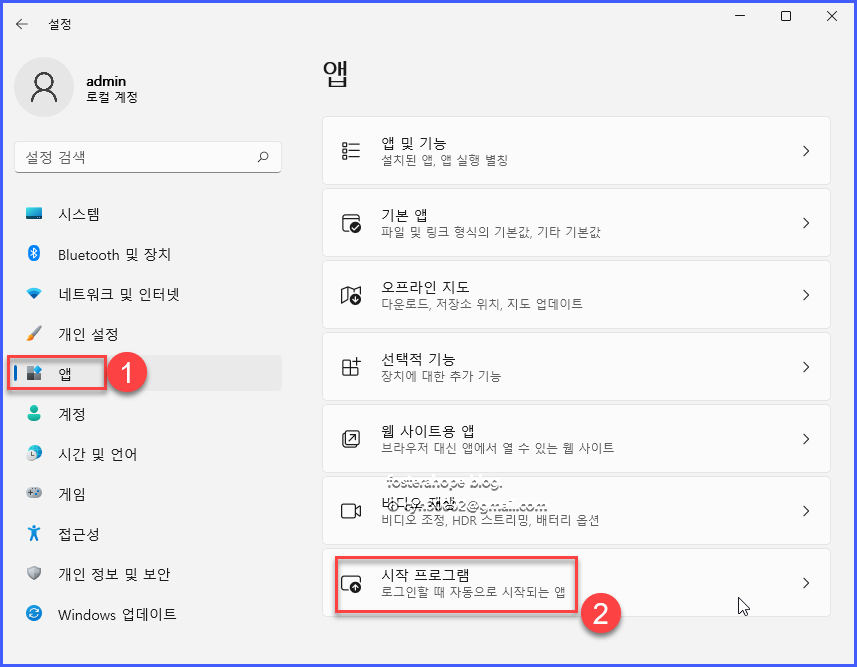
3. Microsoft Teams 앱이 끔으로 되어있는지 확인해 주세요.

| 팀즈 채팅 앱 완전히 삭제하기 |
필요하지 않은 프로그램은 삭제하는 것이 관리하기 좋습니다. 채팅 앱을 쓸 일이 없으면 삭제해도 됩니다.
1. Windows + i 키를 눌러서 설정 창을 열어주세요.


2. 왼쪽에 앱을 선택하고, 앱 및 기능을 선택해 주세요.

3. 앱 및 기능에서 앱 목록에 teams를 입력하면, Microsoft Teams 앱이 찾아집니다. 오른쪽 메뉴를 선택하고, 제거를 선택해 주세요.

4. 다시 창이 뜨면, 제거를 선택해 주세요.

5. PC에서 Microsoft Teams와 관련된 채팅 앱도 삭제된 것을 확인할 수 있습니다.

필요에 따라서 작업 표시줄에서 아이콘을 제거하기만 할 수도, 시작 프로그램으로 시작되지 않게만 할 수도 있고, 제거까지 할 수도 있어요.
요즘은 하드웨어 성능이 좋으니, 사용하지 않는다면 일부러 삭제하지는 않더라도 작업 표시줄에서 아이콘만 삭제해 놓으면 좋을 것 같습니다.
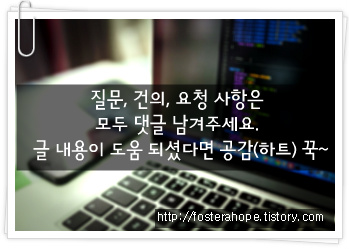
'운영체제(OS) > Windows' 카테고리의 다른 글
| Windows 10 IE 사용하기 IE 실행 시 엣지(Edge)가 실행되는 문제 해결 방법 (0) | 2023.04.04 |
|---|---|
| Windows 10 사용자 계정 컨트롤(UAC) 변경 방법과 내용 알아보기 (0) | 2023.03.29 |
| Windows 10 잠금 로그인 화면 멋진 배경 이미지 파일 얻는 방법 (0) | 2023.03.28 |
| Windows 10 이 앱이 디바이스를 변경할 수 있도록 허용하시겠어요 팝업창 안 뜨게 하는 방법 (3) | 2023.03.24 |
| Windows 10 다운로드 폴더 내가 원하는 폴더로 바꾸는 방법 (0) | 2023.03.22 |



