
| 2022년, Windows 10의 기본 설정은? |
예전에는 처음 설치했을 때, 듀얼 모니터에 작업표시줄이 없는 상태로 나왔었던 것 같습니다. 그러나 최근 나름 최신 Windows 10으로 처음 설치를 했을 때, 작업표시줄이 동일하게 나오는 것으로 기본 설정이 되어 있는 것 같네요.
듀얼 모니터, 혹은 그 이상을 썼을 때, 이 작업 표시줄을 입맛대로 수정해보는 방법을 소개해드리겠습니다.
| 듀얼 모니터 사용 시, 작업표시줄 따로 이용하기 |
듀얼 모니터라서 이미지 크기가 커지겠네요.
왼쪽을 보시면, cmd창이 켜져 있고, Chrome이 켜져 있습니다. 오른쪽에는 일단 Edge가 있네요.
그러나 아래쪽 작업표시줄을 보면, 양쪽 모두 cmd, chrome, edge 모두 포함이 되어있습니다.

왼쪽에는 cmd와 chrome이 있으니, cmd, chrome만 표시하고, 오른쪽에는 edge만 있으니 edge만 표시하고 싶을 때 설정하는 방법을 소개해드리겠습니다. 아무 작업표시줄에 마우스 오른쪽 - 작업 표시줄 설정(T)을 눌러주세요.

오른쪽에 작업 표시줄 설정 화면에서 스크롤을 아래로 쭉 내리다 보면, 여러 디스플레이를 확인하시면 됩니다.
양쪽 모두 모든 프로세스 단추가 표시된다면, 작업 표시줄 단추 표시 위치가 모든 작업 표시줄로 설정되어 있을 겁니다.

작업 표시줄 단추 표시 위치를 모든 작업 표시줄에서 창이 열려 있는 작업 표시줄로 바꿔주세요. 그러면, 창이 열려 있는 디스플레이(모니터) 작업 표시줄에만 단추가 보이게 됩니다.

이제 왼쪽에는 chrome과 cmd창만, 오른쪽에는 Edge와 설정창이 보이네요.(오른쪽 notepad++는 종료하지 못해서 나와있습니다. 오른쪽 모니터에 실행되어있어요.)

| 다르게 표시해보기, 주 작업 표시줄 및 창이 열려 있는 작업 표시줄 |
설정하다 보니, 모든 작업 표시줄과 창이 열려 있는 작업 표시줄 말고, 주 작업 표시줄 및 창이 열려 있는 작업 표시줄이라는 옵션도 있네요? 이건 어떻게 표시되는 걸까요?
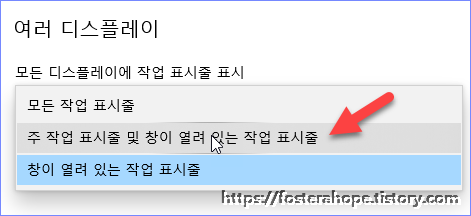
아래처럼, 오른쪽에는 cmd창과 Chrome이 없음에도, Chrome과 Cmd창 단추를 모두 표시해주고 있습니다. 주 작업 표시줄(주 작업 표시줄은 주 모니터의 작업 표시줄인데, 주 모니터는 원하는 모니터로 바꿀 수 있습니다.)에는 열려있는 모든 프로세스의 단추를 표시해주고, 주 모니터가 아닌 듀얼 모니터(서브 모니터)에는 열려있는 창의 단추만 표시해주는 기능이죠.
주 모니터가 아닌 왼쪽 모니터에는 Cmd와 chrome 단추만 나와있는 것을 확인할 수 있습니다.

| 작업 표시줄을 모니터 하나(주 모니터)에만 표시하고 싶다면? |
작업 표시줄을 모니터 하나에만 표시하고 싶다면? 반대로, 모니터 하나에만 표시되는 작업표시줄을 위의 옵션들을 적용하여, 여러 모니터에 작업표시줄이 다 나오게 하고 싶다면?

작업표시줄에 마우스 오른쪽 - 작업 표시줄 설정(T)에서 여러 디스플레이 - 모든 디스플레이 작업 표시줄 표시를 끄거나 키시면 됩니다. 아래처럼 끄시면, 위 사진처럼 주 모니터를 제외한 다른 모니터에 작업 표시줄이 사라지게 됩니다. 모든 프로세스 단추는 주 모니터 작업표시줄에 표시되고요.

아래처럼 다시 키면, 다시 작업표시줄이 보이게 됩니다.
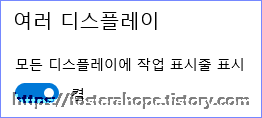
사용 환경에 따라서 모니터가 많을 때, 작업표시줄이 하나만 있어야 더 편리할 때가 있고, 모두 동일하게 있어야 편할 때가 있습니다. 또 모니터마다 작업표시줄을 별개로 사용하는 것처럼 사용해야 더 편리할 때가 있고, 주 모니터에 집중되어야 관리하기 좋을 때도 있습니다.
모니터가 여러 개 있을 때는 다양한 환경에서 필요에 따라 작업 표시줄 옵션을 변경하여 사용해보세요.

'운영체제(OS) > Windows' 카테고리의 다른 글
| Windows, 키보드가 이상해요 - 숫자, 영어가 띄어쓰기처럼, 자간이 넓게 보일 때, 전자 반자란? (3) | 2022.06.24 |
|---|---|
| Windows 10 자음 모음이 연결이 안 되는 문제 해결하기 (2) | 2022.06.22 |
| Windows 10, 작업 관리자를 실행하는 6가지 방법 (0) | 2022.06.19 |
| Windows 10 작업 표시줄에 안 쓰는 사다리 모양 버튼 없애기(작업 보기 버튼 삭제 방법) (0) | 2022.06.18 |
| Windows 10, 작업표시줄 뉴스 및 관심사, 날씨 표시와 숨기기 그리고 다양한 기능들 알아보기 (0) | 2022.06.14 |



