
| 작업표시줄의 도구 모음 기능 |
Windows 10을 새로 설치해도 작업표시줄에 검색 기능과 뉴스 및 관심사 기능이 켜져 있지, 도구 모음은 켜져 있지 않습니다. 작업 표시줄에 마우스 오른쪽을 클릭해보면, 도구 모음(T)을 확인할 수 있는데, 주소(A), 링크(L), 바탕 화면(D)이 보입니다. 어떤 기능인지 소개해 드리겠습니다.
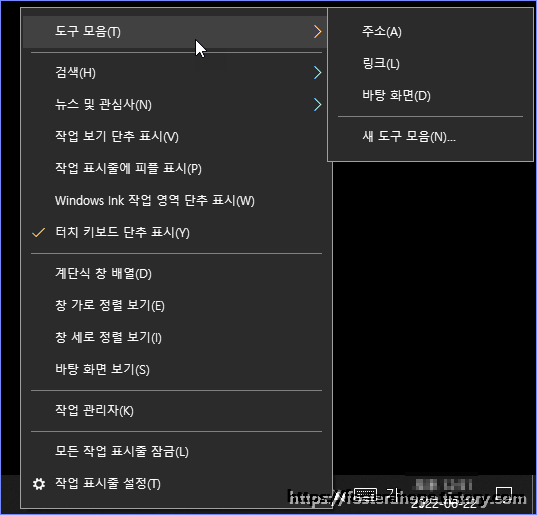
먼저 아래 화면처럼 작업 표시줄 오른쪽 클릭 - 모든 작업 표시줄 잠금(L)이 체크되어 있다면, 체크를 풀어주세요.
도구 모음의 위치를 적절하게 조절하고 잠가야 활용성이 있기 때문입니다.
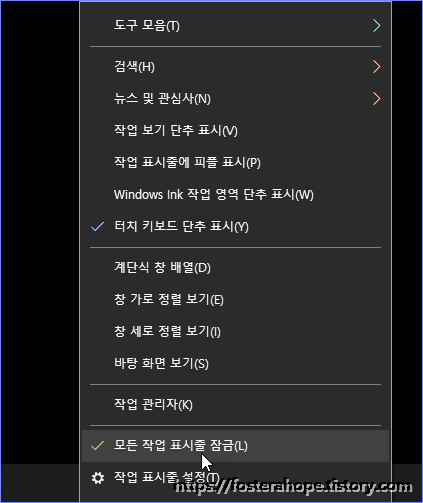
| 바로 웹 서핑을 할 수 있다! - 작업 표시줄 - 도구 모음 - 주소 |
작업 표시줄 오른쪽 클릭 - 도구 모음(T) - 주소(A)를 선택해서 체크합니다.

이렇게 작업 표시줄에 주소창이 생성되었습니다.

왼쪽에 2개의 선을 더블클릭해보면, 주소창이 커질 수 있는 가장 큰 사이즈로 커지면서 나머지가 왼쪽으로 밀립니다.

주소를 입력하고 Enter를 누르거나 오른쪽 화살표를 누르니, 기본 브라우저로 설정된 Chrome으로 이동이 됩니다. 아래 화면처럼, 한 번 이동했던 주소는 자동완성 기능도 되네요.(안 좋은 건가?)

자동완성은 탐색기 주소 줄과 동일하게 동작하네요. 참고해서 검색했던 기록은 탐색기 주소 줄 오른쪽 클릭, 기록 삭제(D)로 삭제해주시면 됩니다.
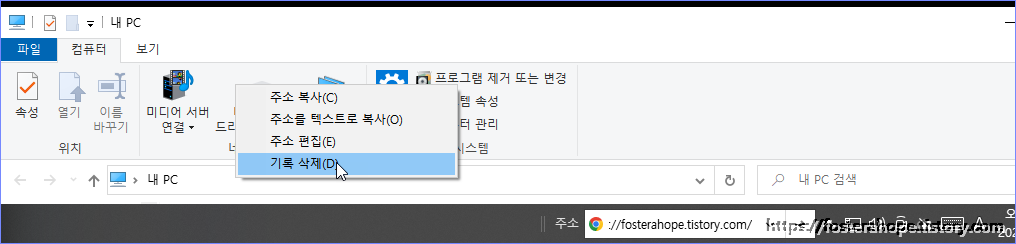

드롭 다운 버튼을 누르면, 탐색기의 위치들도 나오기 때문에, 잘 활용하시면 PC 사용 효율이 많이 증가할 수 있을 것 같습니다. 물론 탐색기 기록 삭제하시면, 백지로 시작한다는 점 참고해주세요.

주소에서 마우스 오른쪽 클릭을 해보시면, 아시겠지만, 도구 모음에서 마우스 오른쪽 클릭을 하면, 해당하는 도구의 옵션을 설정할 수 있습니다. 제목 표시(W)가 기본적으로 체크가 되어있는데, 체크를 해제하면, 아래처럼 '주소'라는 제목이 사라지고 검색창만 남게 됩니다.
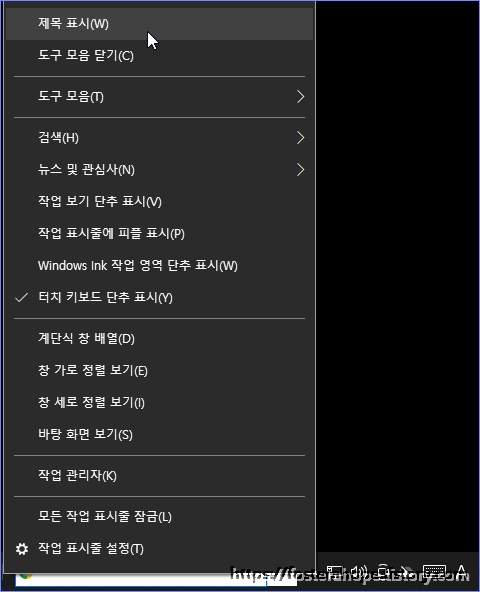


| 링크 폴더에 파일을 정리해놓으면, 원하는 파일을 바로 실행시킬 수 있다. |
작업 표시줄의 도구 모음은 이름처럼 도구를 모아 여러 개를 동시에 설치할 수 있습니다. 이번엔 주소 밑에 링크를 실행해보겠습니다.
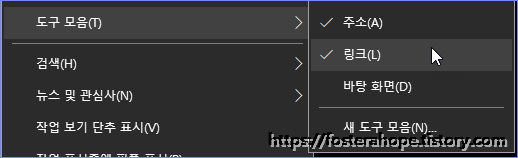
링크가 뭔가 생기기는 했는데, 뭔지 모르겠네요? 오른쪽에 위로 꺽쇠 화살표는 Tray 아이콘 더 보기입니다.

일단, 링크를 주소 왼쪽으로 꺼내봅시다. 주소를 오른쪽으로 미는 게 더 편리하네요. 이렇게 작업 표시줄 도구들은 마우스를 끌어서 순서를 바꿔줄 수 있습니다. 이런 식으로 작업 표시줄 프로세스 단추들을 오른쪽으로 밀 수도 있어요.

작업표시줄 링크에서 오른쪽 클릭 - 폴더 열기(O)를 눌러줍니다.

링크의 위치를 확인할 수 있습니다. C:\Users\(사용자이름)\Favorites\링크 위치에 자주 사용하는 파일들, 링크할 파일이나 바로가기를 넣어주세요. (경로 복사하기 : %USERPROFILE%\Favorites\링크)

파일과 바로가기를 넣었더니, 링크 옆에 화살표가 생겼고, 그 화살표를 통해 링크에 있는 파일을 정말 바로 실행시킬 수 있게 되었습니다.

링크 영역을 넓히면, 이렇게 작업 표시줄에 특정 프로그램을 고정하듯이 사용할 수 있습니다.

공간이 좁다면, 텍스트 표시(X) 체크를 해제해서 아이콘만 보이게 할 수 있습니다.
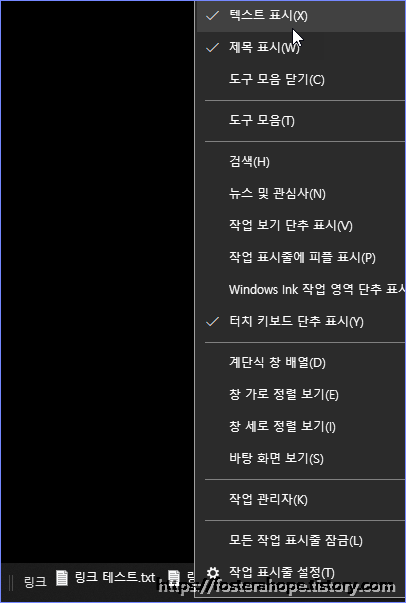

크기 조정, 아이콘의 순서도 바꿀 수 있습니다.

마지막으로, 아이콘 크기도 바꿀 수 있습니다. 링크 영역 작업표시줄 오른쪽 클릭 - 보기(V)에서 기본적으로 되어 있는 작은 아이콘(M)에서 큰 아이콘(G)으로 바꿔보겠습니다.
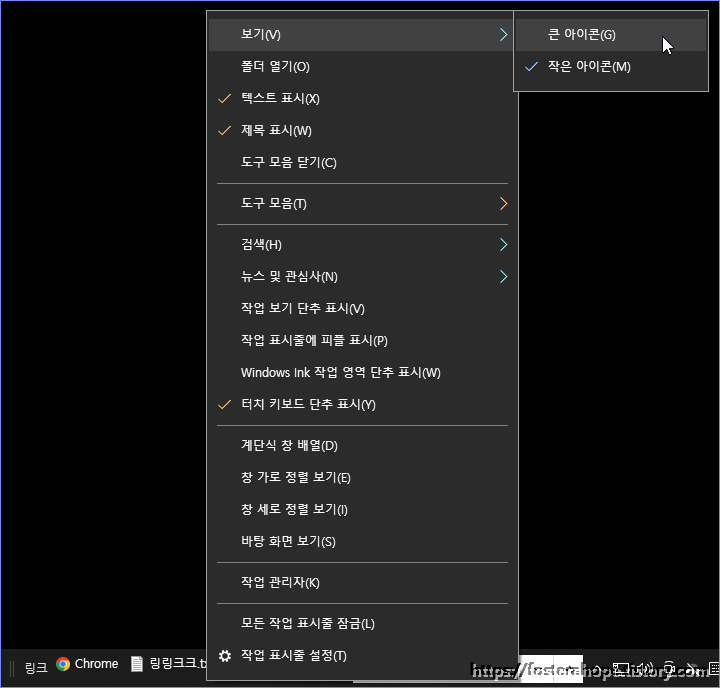
아이콘 크기를 바꾸니까, 작업표시줄이 좀 커졌네요.

작업표시줄이 커진 게 거슬리면, 큰 아이콘을 사용할 때, 텍스트 표시(X)를 꺼주는 것도 좋을 것 같아요.

그래도 기존보다 작업표시줄이 조금 크긴 한데, 이 정도면 정말 유용하게 쓸 수 있겠네요. 제목 표시(W)까지 끄면, 작업표시줄에 고정된 프로세스처럼 오른쪽에 고정해서 사용할 수 있겠죠?
| 원하는 폴더를 작업 표시줄에 링크 시킬 수 있다. |
도구 모음(T)의 바탕 화면(D)도 켜보았습니다. 경로가 링크가 아닌 바탕화면에 있는 파일이 표시되는 것 외 에는, 큰 아이콘 표시, 텍스트 표시, 제목 표시 등 링크 기능과 거의 동일하네요.

도구 모음을 다시 없애고 싶으면, 없애고 싶은 도구 모음 위에서 오른쪽 클릭 - 도구 모음 닫기(C)를 이용하시거나, 도구 모음(T) 메뉴에서 없애고 싶은 도구 모음의 체크 박스를 해제하시면 됩니다.

다 닫고, 도구 모음(T) - 새 도구 모음(N)...으로 도구 모음을 추가해보겠습니다.

새 도구 모음 - 폴더 선택에서 원하는 폴더에서 폴더 선택 버튼을 눌러 도구 모음을 생성해줍니다.


아래처럼, 작업 표시줄이 잠겨있지 않으면, 위치를 다양하게 조절할 수 있습니다. 그리고 잠그면, 그 상태로 잠기기 때문에 고정도 되죠. 처음에 화면이 잘렸는데, 제목 표시(W) 없앤 겁니다.
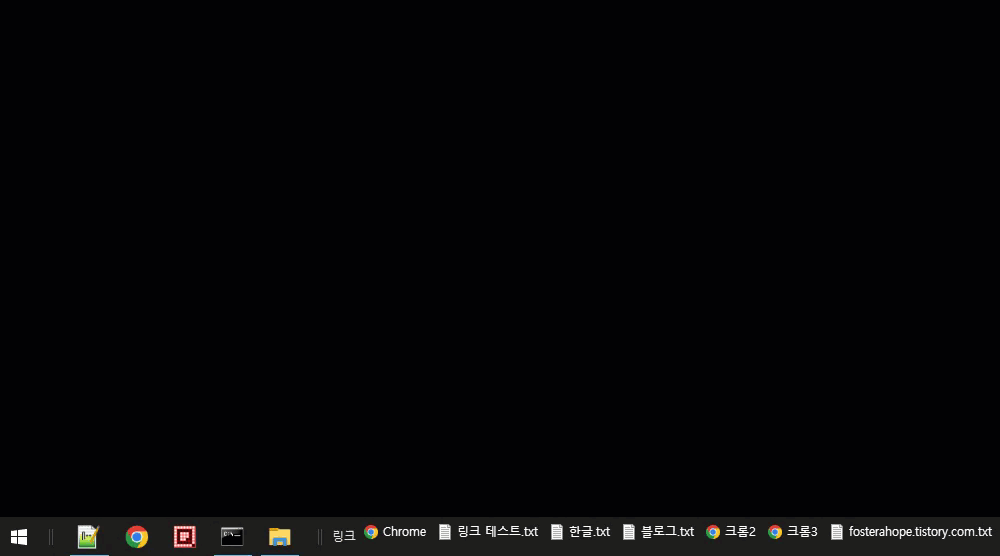
잘 세팅하면, 정말 유용할 수 있는 작업 표시줄의 도구 모음 기능에 대해서 소개해드렸습니다.
작업 표시줄 자체를 왼쪽, 오른쪽, 위, 아래로 바꿀 수도 있고, 크기도 자유롭게 설정할 수 있다는 건 알고 계시죠?
효율이 올라갈 수 있도록 작업표시줄을 원하는 모양으로 세팅하고 사용해 보세요. 도움이 많이 될 수 있을 겁니다.
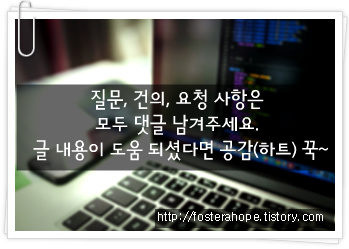
'운영체제(OS) > Windows' 카테고리의 다른 글
| Windows 10 파일 확장자 보기 설정 방법, 확장자는 항상 보이는 게 좋을까? (0) | 2022.06.28 |
|---|---|
| Windows 작업 표시줄에 안 쓰는 인물, 사람 모양(피플 기능) 아이콘 없애기 (0) | 2022.06.26 |
| Windows, 키보드가 이상해요 - 숫자, 영어가 띄어쓰기처럼, 자간이 넓게 보일 때, 전자 반자란? (3) | 2022.06.24 |
| Windows 10 자음 모음이 연결이 안 되는 문제 해결하기 (2) | 2022.06.22 |
| Windows 10 작업 표시줄 듀얼 모니터 사용 시 따로 표시되게 하기 (0) | 2022.06.21 |



