
| 라떼는 팝업을 한 참 차단해야 했었지. |
브라우저는 기본적으로 팝업 차단을 하도록 설정되어 있습니다. 오래전, 팝업 광고들을 악의적으로 띄우는 사이트들이 유행하면서, 브라우저 자체 옵션이 팝업 차단 설정으로 바뀌어 버린 것이죠.
요즘엔 인터넷 브라우저의 팝업 광고보다 Microsoft가 Windows에 대놓고 심어놓은 광고들이 더 꼴 보기 싫다는 점은 아이러니입니다.
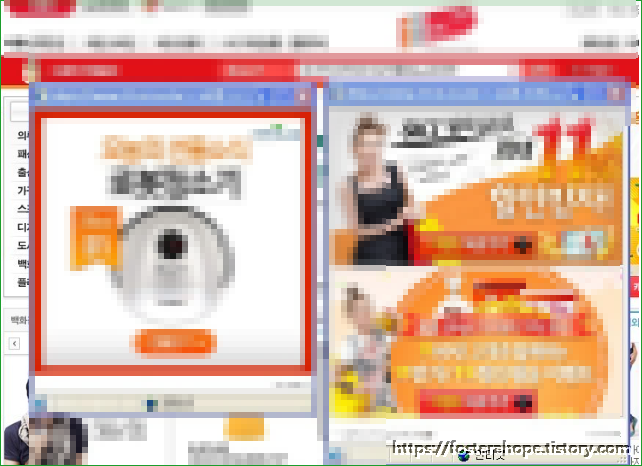
악성 프로그램 설치를 원하는 것도 아니고, 팝업 광고들의 목적은 그 광고를 보고, 클릭해서 제품이나 서비스를 판매하려는 목적인데, 너 나 할 것 없이 모두 팝업을 띄우니까 이제 무조건 띄우는 팝업은 유입이 없다는 것을 알아서인지, 다들 똑똑한 방법으로 광고를 바꾸어 나가고 있습니다.
굳이 팝업창이 아닌 형식으로 띄우고 있죠.
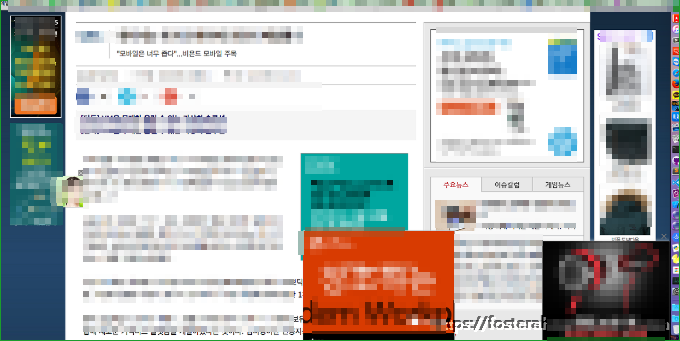
| 이제는 팝업 차단 해제 시대 |
아무래도 팝업의 특성상 위험 노출의 가능성이 있으니 기본적으로 옵션은 팝업 차단 해제가 유지될 것 같습니다.
그러나, 팝업 차단을 해놔도 엄청나게 뜨는 요즘 광고는 피하기가 더 어려워 보입니다. 게다가, 팝업 차단으로 정작 필요한 팝업은 사용하지 못하게 되는 사례가 발생하면서, 웹으로 결제나 인증서가 필요한 작업을 많이 하는 분들이라면, 팝업 차단을 해제해놓고 브라우저를 많이 사용하는 편입니다.
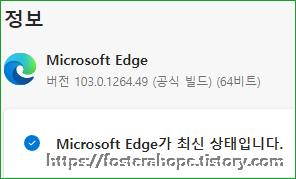
주로 결제 시스템에서 많이 발생하는데, 아래와 같이 팝업이 떠야 할 때 팝업이 뜨지 않아 동작이 꼬이는 사례가 있습니다.
심할 때는 처음부터 다시 해야 하지요.
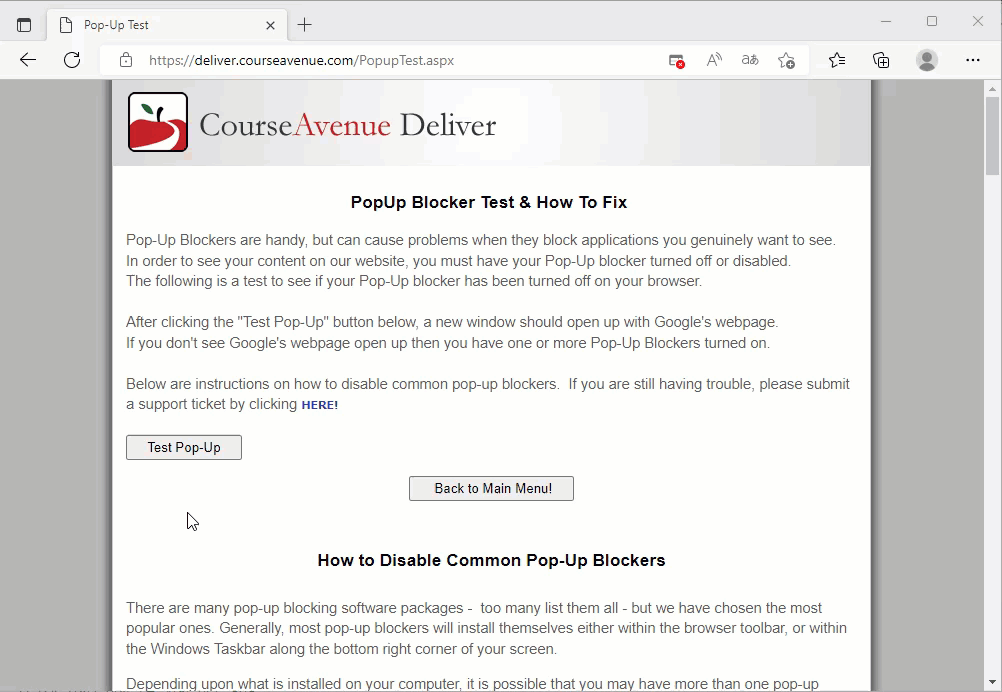
| 그때마다 예외로 팝업을 허용해서 사용 |
팝업 광고와 필요 팝업에 따라 브라우저도 똑똑해졌습니다. 대부분 사용자가 이렇게 사용하고 있을 것 같습니다.
팝업은 차단되지만, 팝업이 차단되면, 알려서, 해당하는 사이트만 예외적으로 팝업을 허용할 것인지를 묻습니다.
결제 시스템이라면, 결제 시스템 사이트의 팝업은 항상 허용하기 때문에 1번은 고생해도 2번째부터는 다시 하거나 취소되는 일이 없는 것이죠.
팝업이 뜰 때마다 해당 사이트를 예외로 추가해서 팝업을 띄우는 화면입니다.
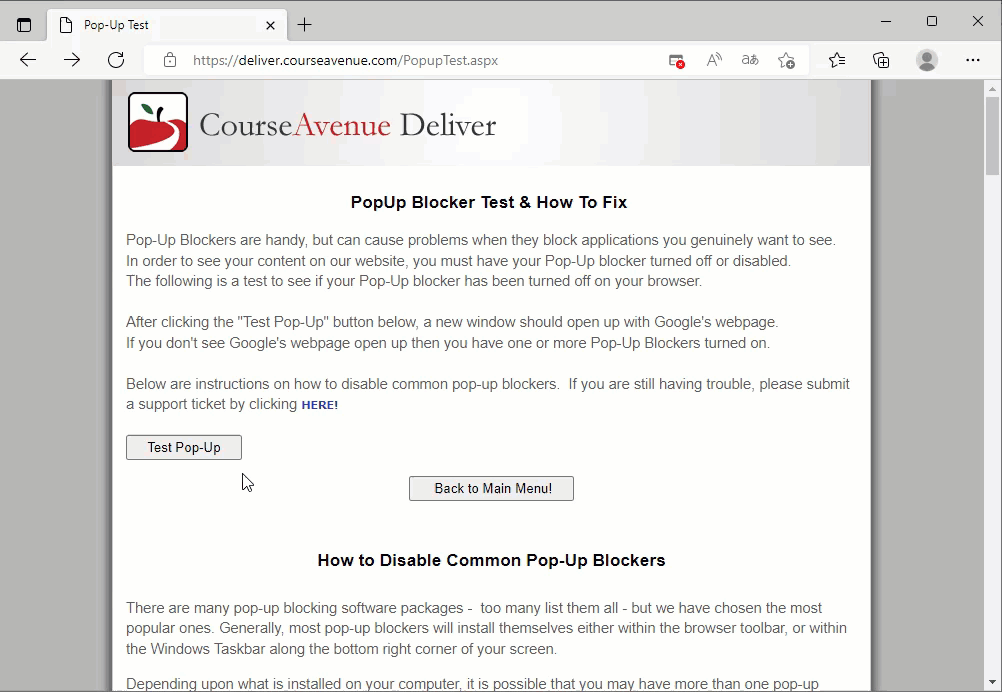
| 항상 팝업을 허용하는 방법 |
처음 시도에서도 팝업이 차단되는 일 없도록 항상 팝업을 허용하는 방법도 있습니다. 불법적인 사이트를 서핑하는 일이 적은 이상(불법적인 사이트는 팝업 광고가 요란할 확률이 더 높죠), 요즘 같은 시대에는 팝업을 항상 허용하도록 옵션을 설정해놓는 방법도 좋은 방법이라고 생각됩니다.
Microsoft에서 제공하는 Edge 브라우저에서 어떻게 팝업 차단 설정을 해제하는지, 엣지 팝업 차단 해제 설정 방법을 알아보겠습니다. 오른쪽에 점 3개 버튼을 누른 후, 설정으로 들어갑니다.
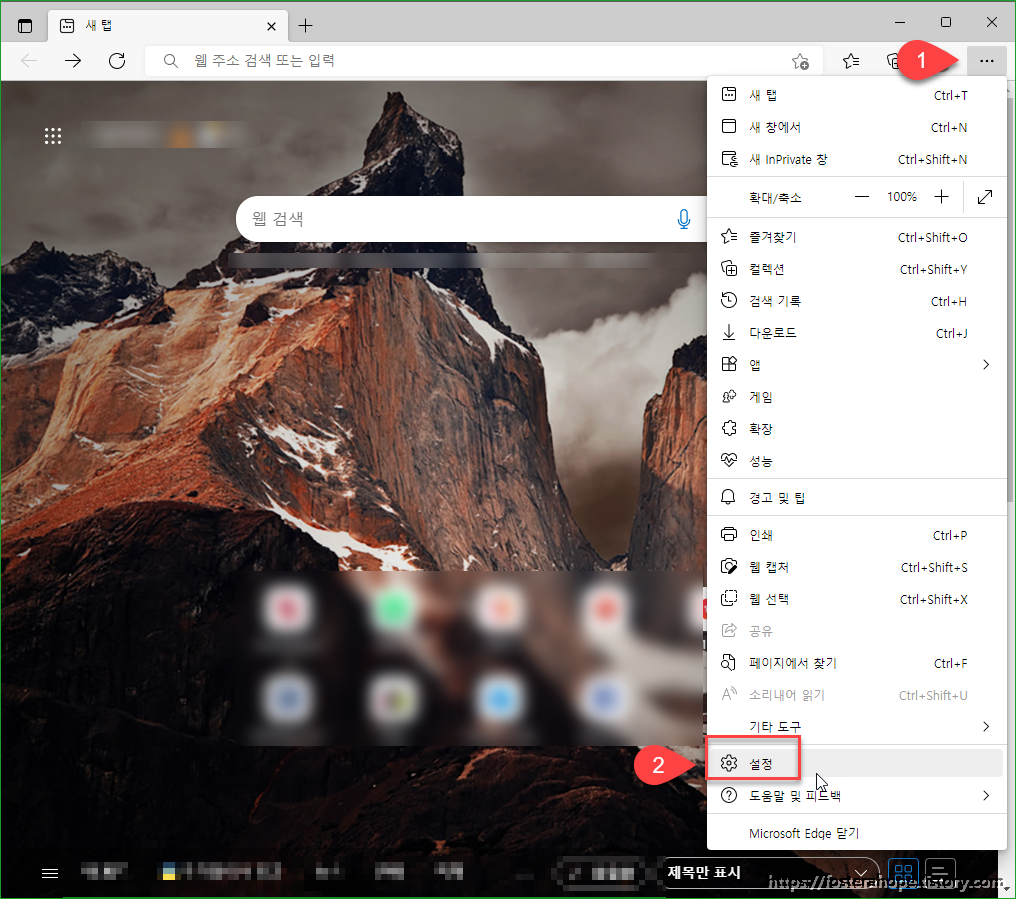
왼쪽 위에 줄 3개 버튼을 눌러주신 후
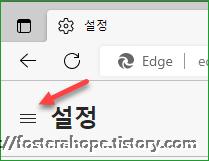
쿠키 및 사이트 권한 메뉴로 들어갑니다.
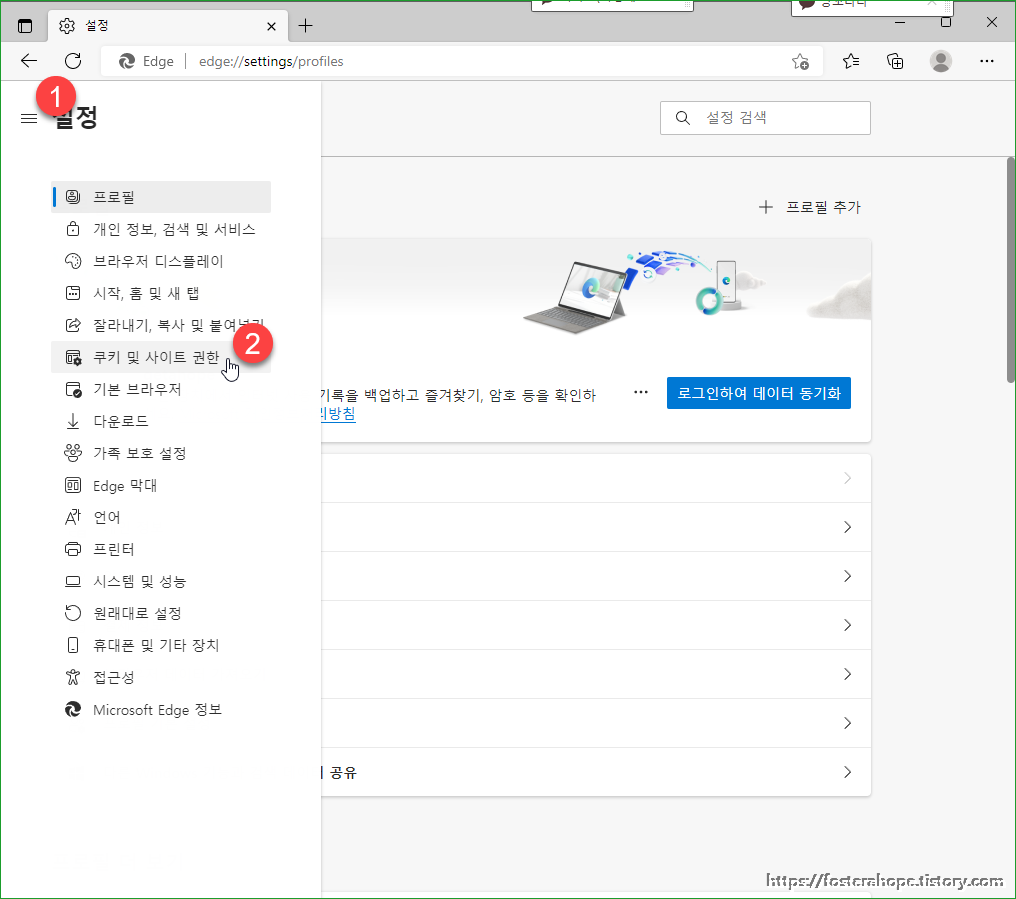
브라우저가 펼쳐져 있다면(가로로 길다면), 아래와 같이 줄 3개 메뉴를 누르지 않아도 바로 들어갈 수 있습니다.
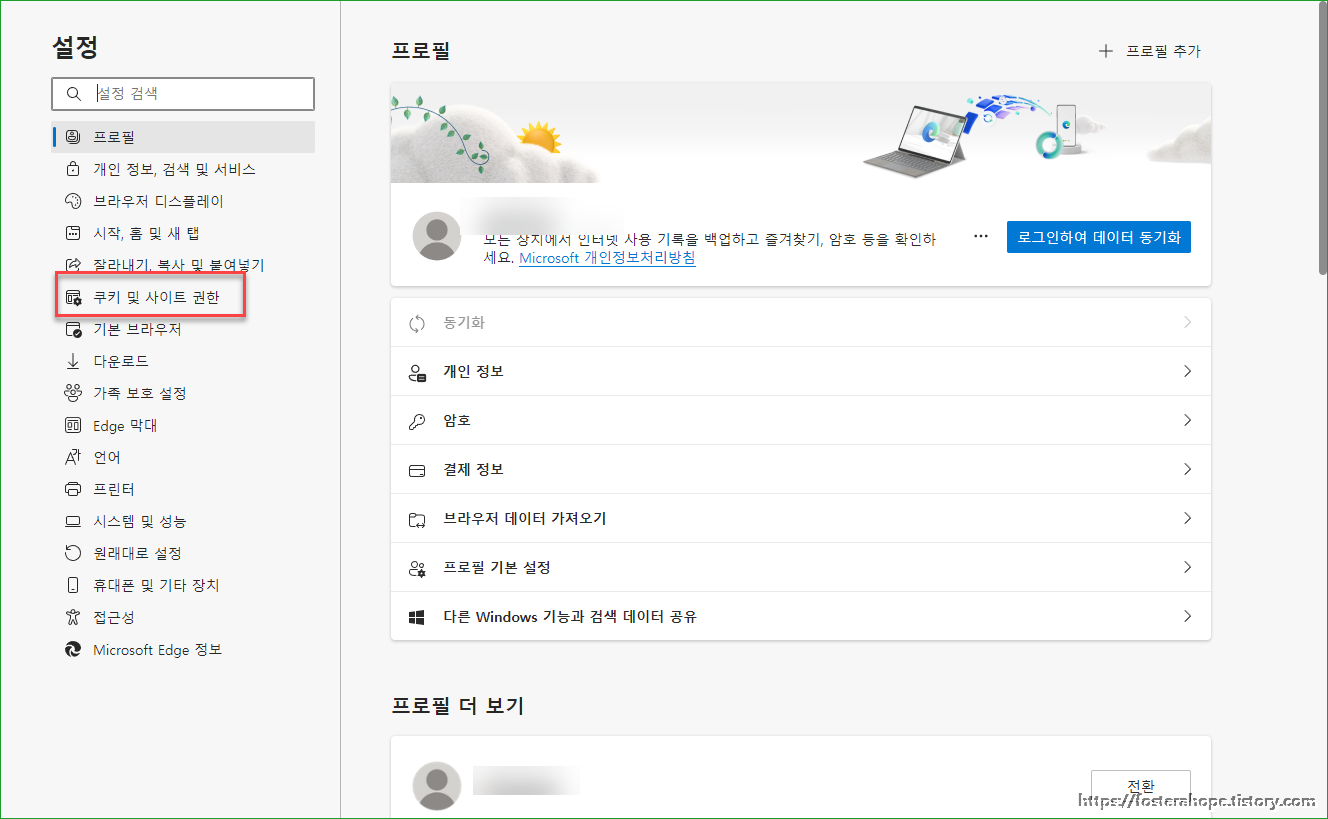
스크롤을 밑으로 내리다 보면, 팝업 및 리디렉션이라는 메뉴가 보입니다. 눌러줍니다.
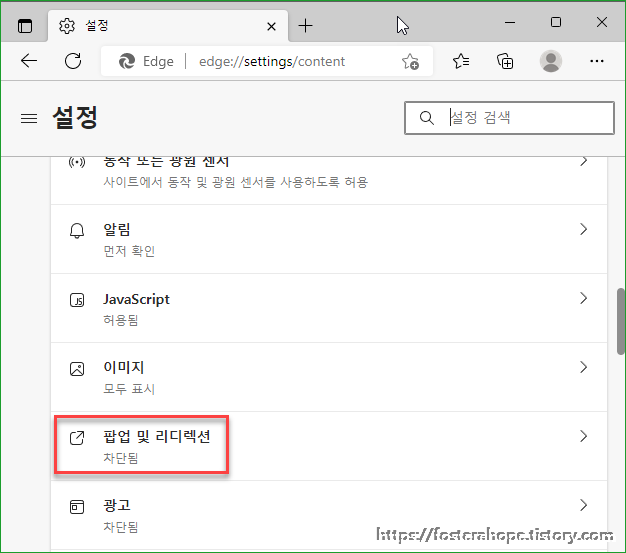
차단(권장)의 스위치를 꺼줍니다.
보시면 아시겠지만, 차단(권장)이 켜져 있을 때, 팝업을 허용할 예외 사이트와 차단(권장) 옵션을 껐을 때도 차단 할 사이트를 추가할 수 있습니다.
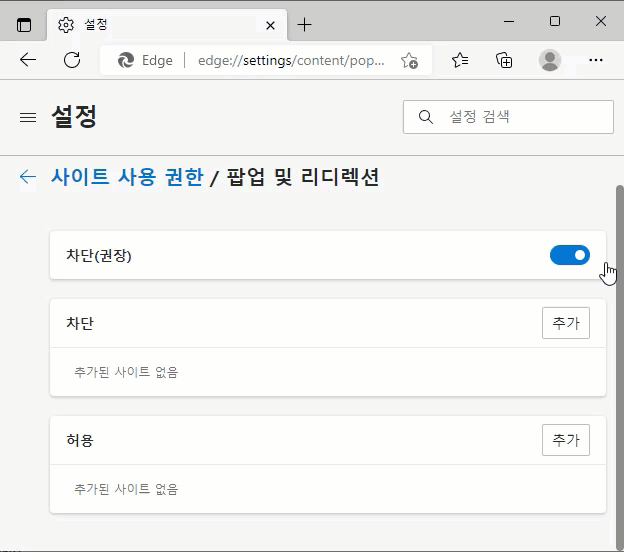
Microsoft의 브라우저 Edge에서 팝업 차단을 허용하는 방법을 소개해 드렸습니다.
도움이 되셨으면 좋겠습니다. 감사합니다.
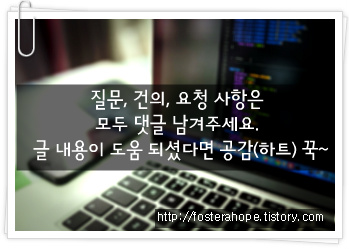
'IT 정보 > PC사용 팁' 카테고리의 다른 글
| 네이버 밴드, PC에서 설치 없이 웹 버전으로 사용하기 (0) | 2023.02.17 |
|---|---|
| 카카오톡 PC버전 다운로드, Windows 카카오톡 설치 방법 (0) | 2022.06.30 |

