
| Windows 10 종료 하는 방법 |
Windows를 종료하는 방법은 누구나 다 알고 있을 겁니다. 컴퓨터를 처음 배우면 키고, 끄는 방법부터 배우기도 할 테니까요.
Alt + F4를 누른 다음 종료를 누르거나, 시작 메뉴를 누르고, 종료 아이콘을 누르고, 시스템 종료를 누르겠죠.
또는 재부팅을 하고 싶으면 다시 시작을 누를 겁니다.
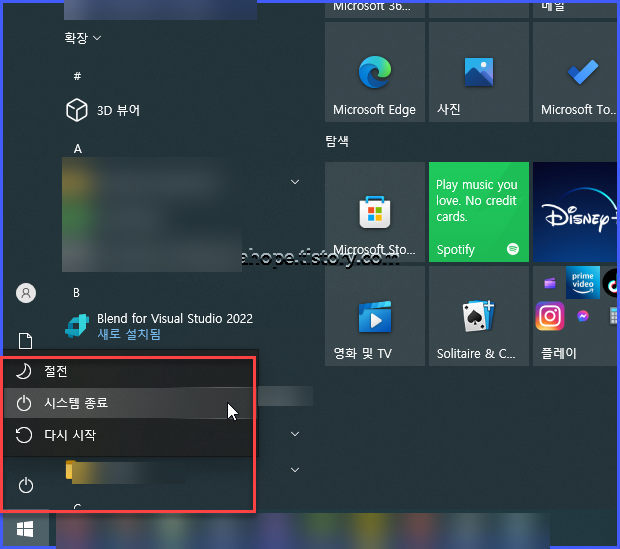
컴퓨터를 규칙적으로 켜고 끄는 사람 중에는 가끔 시스템 종료를 하려고 했는데, 손이 미끄러져서(?) 다시 시작을 눌러 시간 낭비가 생기는 일이 종종 있습니다. 종료를 좀 더 편하게 할 수 있는 방법을 만들어보겠습니다.
| 시스템 종료 바로 가기 만들기 |
프로그램을 실행하면 바로 종료 기능이 수행되도록, 바로 가기를 만들어보겠습니다.
1. 바탕화면에서 마우스 오른쪽 클릭 - 새로 만들기(W) - 바로 가기(S)를 눌러줍니다.
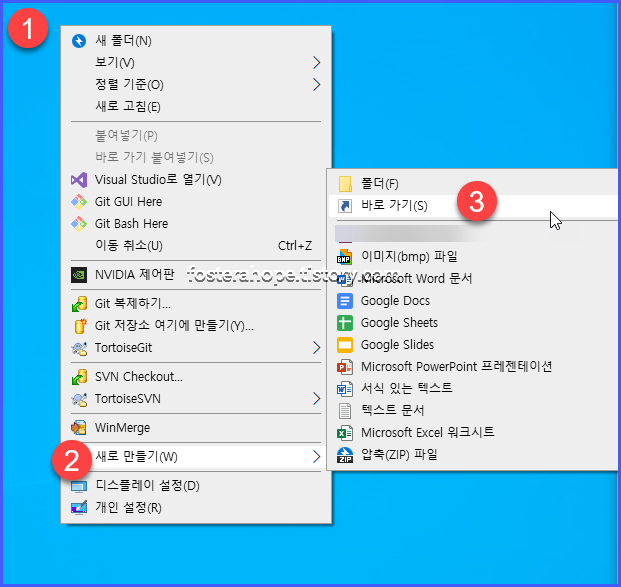
2. 바로 가기 만들기 창이 뜨면, 항목 위치 입력(T)에 shutdown /s /t 0을 입력하고, 다음(N)을 눌러주세요.
* shutdown은 시작메뉴의 시스템 종료 아이콘과 같고, /s는 종료를, /t 0은 대기 시간 없이 바로 종료를 의미해요.

3. 바로 가기에 사용할 이름을 입력하십시오(T) 에 적당한 이름을 주고, 마침(F)을 눌러줍니다. 저는 시스템 종료라고 해보겠습니다.
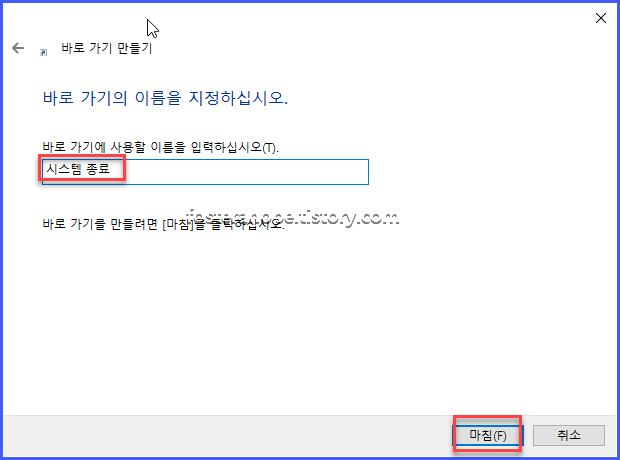
4. 바로가기는 완성되었지만, 아이콘 때문에 오히려 불편할 것 같습니다. 만들어진 바로 가기를 마우스 오른쪽 클릭 - 속성(R)을 눌러줍니다.

5. 아이콘 변경(C)... 을 눌러줍니다.
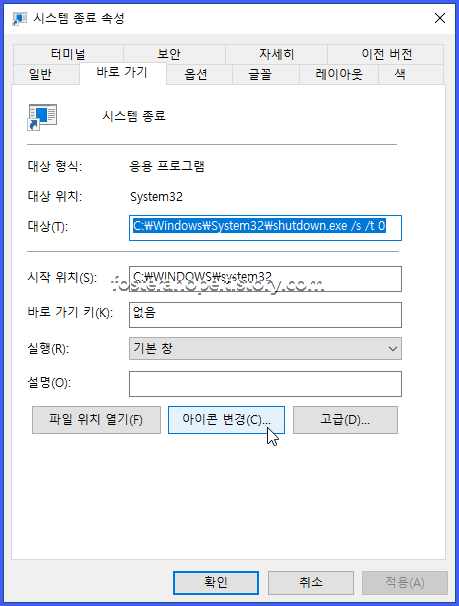
6. 경고창이 뜰 수도 있지만, 확인 눌러주세요.
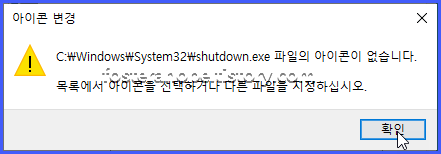
7. 나오는 기본 아이콘에서 원하는 종료 관련된 아이콘을 찾아서 선택해주시고, 확인을 눌러주세요.
기본 아이콘이 보이지 않는다면, 아래 경로를 입력하고 확인을 눌러주시면 아이콘이 나올 겁니다.
다양한 아이콘이 있으니 원하는 아이콘으로 설정하시면 됩니다.
%SystemRoot%\System32\SHELL32.dll
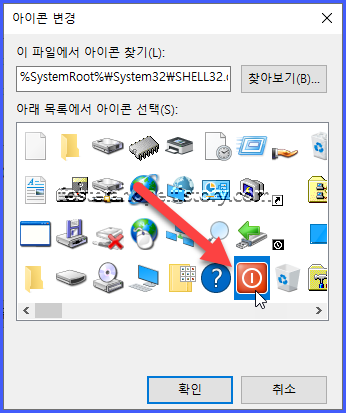

8. 바로가기 속성 창에서 확인을 눌러주세요.

9. 시스템 종료 아이콘을 두 번 클릭, 또는 실행하면 PC가 종료됩니다.

| 종료 아이콘 작업 표시줄에 고정하기 |
완성된 시스템 종료 아이콘을 끌어서 시작 메뉴 옆에 위치해 보세요.
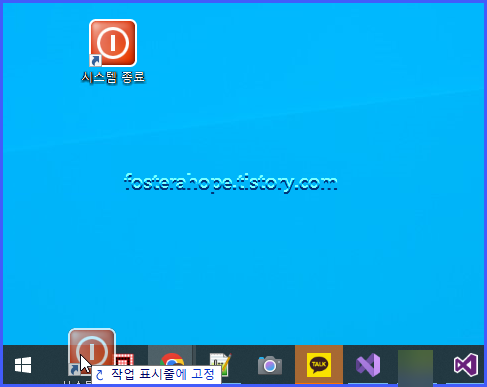
시작 메뉴 옆에 시스템 종료 아이콘이 고정되었습니다. 이제 이 아이콘을 누르면 바로 시스템 종료를 할 수 있어요.
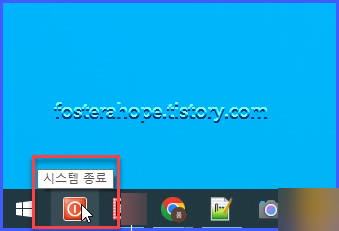
| 시스템 다시 시작(재부팅) 바로 가기 만들기 |
다시 시작 바로 가기 만들기도 같아요.
바로 가기 만들기 대화상자에서 shutdown /s /t 0 대신, shutdown /r /t 0을 넣어 주시고 동일하게 만들어주면 되죠.
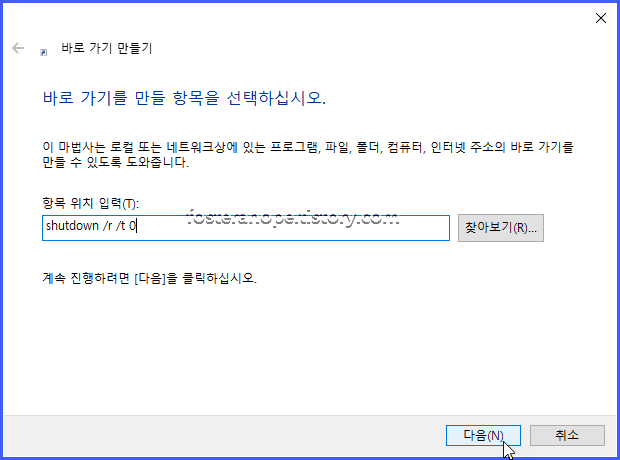
다시 시작은 SHELL32.dll에서 제공하는 시스템 아이콘 중에 마음에 드는 아이콘은 없네요. 대충 파란색 다시 돌아오는 듯한 느낌의 화살표를 선택해 보겠습니다.
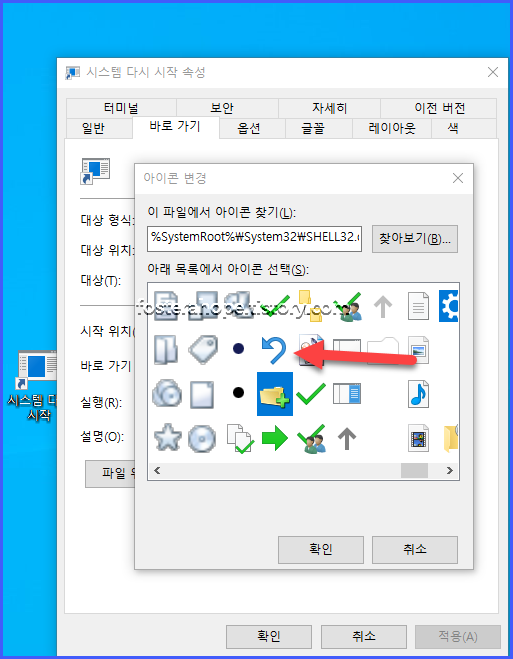
시스템 종료 옆에 끌어다 놓아보겠습니다.
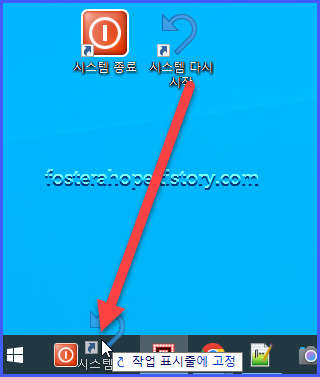
다시 시작 아이콘도 생겼네요. 이제 클릭 한 번으로 종료 또는 재시작을 할 수 있게 되었습니다.
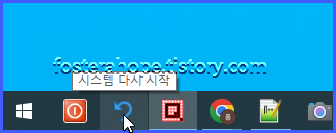
잠깐, 그런데 이렇게 되면 또 손이 흔들려서(?) 종료하려다가 재시작을, 재시작하려다가 종료를 할 수도 있겠네요.
편한 방법대로 세팅해서 쓰시면 되겠습니다.
| 종료와 다시 시작 외에 옵션 |
shutdown 명령어에는 다양한 기능이 있습니다.
몇 초 후 종료를 할 수도 있고, 종료와 다시 시작 외에 로그오프, 절전모드 등을 실행할 수도 있죠.
위에서 설명해 드린 대로 /R은 다시 시작, /S는 종료 옵션입니다. 대소문자는 구분하지 않아요.
아래 옵션을 참고하셔서 자주 사용하는 종료(?)의 바로 가기를 만들어 활용해 보세요.
/S : 컴퓨터 종료
/R : 컴퓨터 다시 시작
/L : 사용자 로그오프
/H : 최대 절전모드
/T 시간(초) : 몇 초 후 shutdown 명령어(종료, 다시 시작 등)를 실행할지 여부
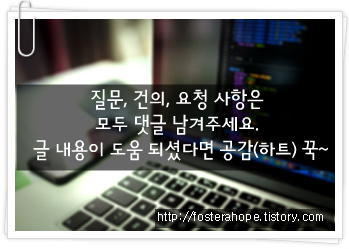
'운영체제(OS) > Windows' 카테고리의 다른 글
| 윈도우 10 오프라인 사용자 계정 추가로 만드는 방법 (0) | 2023.03.10 |
|---|---|
| Windows 10 부팅 시 자동으로 실행하는 시작 프로그램 등록 방법 (0) | 2023.02.27 |
| Windows 10 비밀번호 입력 없이 로그인 자동으로 하는 방법 (0) | 2023.02.15 |
| Windows 10 로그인 시 핀번호 삭제하는 방법 설정하는 방법 (0) | 2023.02.11 |
| Windows 10에서 Windows XP 이전 알트 탭(창 전환) 사용해보기 (0) | 2023.02.09 |



