
| 작업 표시줄 자동 숨기기 기능 |
Windows에는 작업 표시줄이 안 보이게 하는 작업 표시줄 숨기기 기능이 있습니다. 평소에는 작업 표시줄이 내려가 있다가, 마우스를 가져다가 대면은 작업표시줄이 올라오는 기능이죠.

이 기능은 작업 표시줄이 잠겨있으면, 잠겨있는 대로, 또 왼쪽이나 위, 오른쪽에 있으면 붙어있는 쪽으로 사라졌다가 마우스를 가져오면 다시 열리는 형식으로 구성되어 있습니다.
| 작업 표시줄 자동 숨기기 기능 활성화/비활성화 방법 |
작업 표시줄에서 마우스 오른쪽 클릭 - 작업 표시줄 설정(T)으로 들어갑니다.

데스크톱 모드에서 작업 표시줄 자동 숨기기와 태블릿 모드에서 작업 표시줄 자동으로 숨기기가 있습니다.
터치가 가능한 태블릿 장비에 Windows OS가 올라가는 사례가 늘어나고 있는데, 그렇게 터치가 가능한 Windows 태블릿 모드에서만 작업 표시줄을 자동으로 숨길 수 있고, 일반 PC인 데스크톱 모드에서만 자동으로 숨길 수 있고, 둘 중 하나의 모드에서만 자동으로 숨길 수 있습니다. 둘 다 켬으로 바꿔보겠습니다.

분명히 켜놨는데, 웬일인지 작업표시줄이 아무리 기다려도 사라지지 않네요. 유심히 보니 카카오톡에 불이 들어와 있어서 눌러봤습니다.

카카오톡 채팅창이 열리고, 작업 표시줄이 내려갔습니다. 알림이 온 프로그램의 아이콘이 있으면, 작업 표시줄이 사라지지 않게 되어있나 봅니다. 이후 다시 카톡 알림이 오니, 작업표시줄이 올라왔습니다.

| 듀얼 모니터에서 작업 표시줄 숨기기, 표시하기 |
작업 표시줄 자동 숨기기 기능은 모니터를 여러 개 쓰고 있어도, 일괄 적용됩니다. 작업 표시줄 자동 숨기기 기능을 켜놓으면, 주 모니터, 보조 모니터 영역의 작업표시줄 모두 자동으로 숨겨집니다. 주 모니터는 자동으로 숨기고, 보조 모니터만 작업표시줄 자동 숨기기 기능을 끄고 싶어도, 끌 수가 없다는 얘기죠.
듀얼 모니터의 작업 표시줄을 별도로 자동 숨김을 하고 싶다거나, 자세한 커스터마이징을 원하신다면, 별도의 프로그램을 구하셔야 합니다.
자동 숨김 기능이 아닌, 보조 모니터만, 작업 표시줄을 없앨 수는 있습니다.
작업 표시줄 설정에서, 스크롤을 밑으로 내리다 보면, 여러 디스플레이가 있는데, 모든 디스플레이에 작업 표시줄 표시를 끄면, 주 모니터의 작업 표시줄을 제외한 나머지 모니터의 작업 표시줄은 사라집니다. (마우스를 올려도 올라오지 않습니다.)

모든 디스플레이에 작업 표시줄 표시를 끈 상태. 다른 옵션은 회색으로 비활성화됩니다.

보조 모니터와 주 모니터의 작업 표시줄 단추 표시 옵션의 자세한 설명은 아랫글을 참고하시면 되겠습니다.
2022.06.21 - [technology/Windows] - Windows 10 작업 표시줄 듀얼 모니터 사용 시 따로 표시되게 하기
| 작업표시줄 오류와 오류 아닌 경우 |
Windows 10의 작업 표시줄 숨김 기능은 생각보다 많은 사람이 안 쓰고 있어서 그런지, 아직도 고쳐지지 않은 버그가 있다고 합니다. 혹시, 최근에 경험해보셨으면 제보도 부탁드리겠습니다.
그러나, 위의 카카오톡 알림같이, 활성화된 아이콘이 있으면, 작업 표시줄 자동 숨김 기능이 켜져 있어도 작업 표시줄이 숨겨지지 않고 알림을 읽을 때까지 대기하고 있는 건 오류가 아닌 정상 동작으로 볼 수 있습니다.
작업 표시줄 설정에서 작업 표시줄 잠금이 자동 숨기기에 영향을 준다는 이야기도 있습니다. Windows 10 최신 버전 기준으로 패치가 진행되었는지, 특별한 문제는 발생하지 않네요. 자동 숨김이 원활하게 발생하지 않으면, 작업 표시줄 잠금을 켬에서 끔으로 바꿔 보시는 것도 하나의 방법입니다.
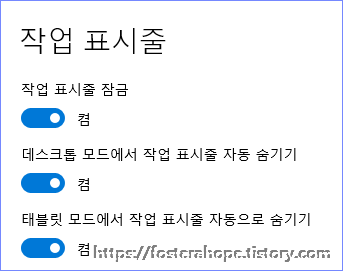

'운영체제(OS) > Windows' 카테고리의 다른 글
| Windows 10 터치 키보드와 화상 키보드 사용법 모바일 원격 환경에서 필수 요소 (0) | 2022.07.03 |
|---|---|
| Windows 10 작업 표시줄 프로그램 이름 표시하는 방법(레이블 표시, 단추 하나로 표시 옵션 설정) (0) | 2022.07.02 |
| Windows 10 파일 확장자 보기 설정 방법, 확장자는 항상 보이는 게 좋을까? (0) | 2022.06.28 |
| Windows 작업 표시줄에 안 쓰는 인물, 사람 모양(피플 기능) 아이콘 없애기 (0) | 2022.06.26 |
| Windows 작업 표시줄 도구 모음 기능 활용하기(주소, 링크, 바탕화면, 임의의 폴더까지) (0) | 2022.06.25 |



