
| 작업 표시줄 프로그램 단추, 프로그램 아이콘 기본값 표시 방법 |
Windows 10을 설치하면, 기본적으로 작업 표시줄 레이블이 표시되지 않습니다. 아래 화면처럼 아이콘(단추)만 표시되고, 이름은 표시되지 않는 것이죠. PC 사양도 높아져 더 많은 프로그램을 사용하는 환경이 많아졌습니다. 또, 모바일 환경의 접근성 등 아이콘만 표시하는 것이 더 유용해지는 것 같다고 판단한 것인지, 기본 설정이 아이콘만 보이도록 설정이 되어 있습니다.

특정 환경에서는 아래 화면처럼, 프로그램 이름(레이블)이 표시되는 것이 훨씬 유용할 때가 많습니다.

이렇게 레이블이 표시되도록 바꾸는 방법을 소개해 드리겠습니다.
| 작업 표시줄 단추 하나로 표시 옵션 |
작업 표시줄에서 마우스 오른쪽 클릭 - 작업 표시줄 설정(T)으로 들어갑니다.
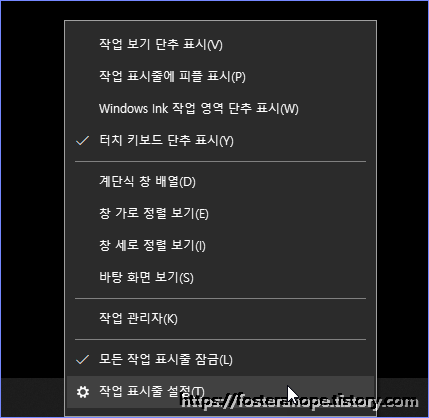
작업 표시줄 설정에서 화면을 조금 내리다 보면, 작업 표시줄 단추 하나로 표시 옵션이 보일 겁니다.
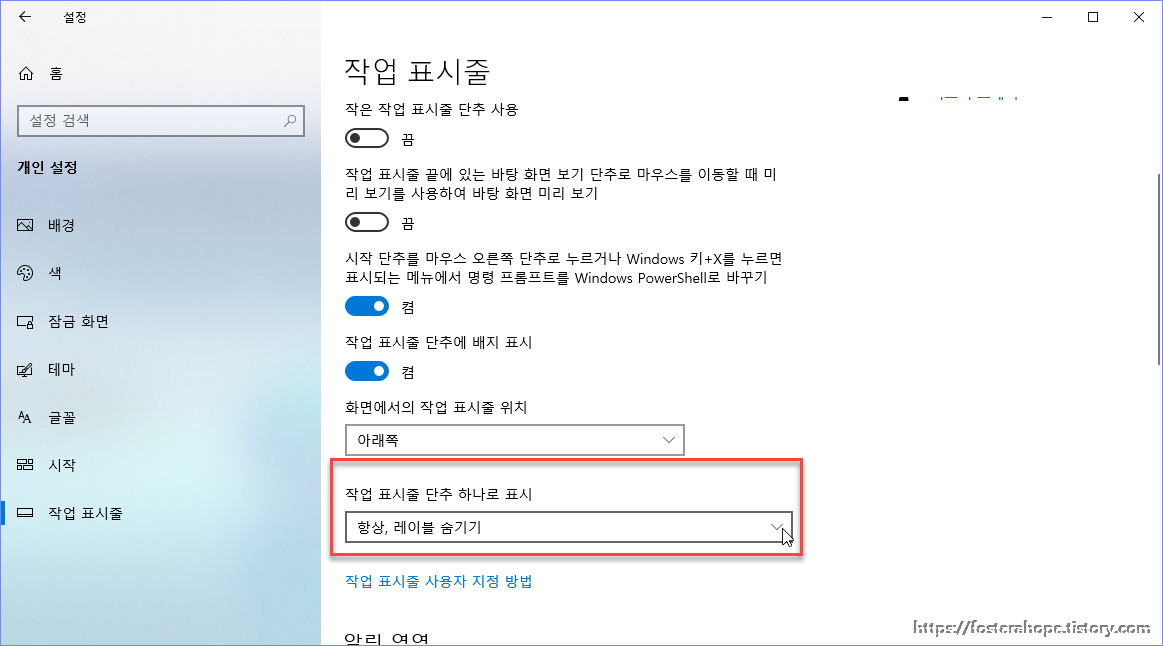
항상, 레이블 숨기기는 처음 화면처럼 아이콘만 표시되는 옵션입니다. 단추 하나로 표시를 항상 킨다는 의미이죠.
작업 표시줄이 꽉 찼을 때는 작업 표시줄에 프로세스가 꽉 차면 단추(아이콘)로 표시한다는 옵션입니다.
안 함은 단추 하나로 표시를 안 한다는 옵션으로, 항상 이름이 표시되도록 설정하는 옵션입니다.
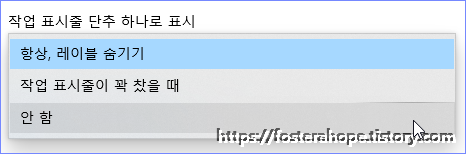
밑에서부터 살펴보겠습니다.
| 1. 작업 표시줄 단추 하나로 표시 - 안 함 |
작업 표시줄 단추 하나로 표시 - 안 함으로 설정하면, 프로그램이 아무리 많아도, 별개로 표시되고, 이름이 표시됩니다. 이름이 표시될 공간이 없을 정도로 프로그램이 많아지면, 결국 텍스트는 없어지고 단추 모양으로 수렴하지만, 스크롤이 생길지언정, 아이콘이 하나로 합쳐지는 일은 없습니다.
레이블이 표시될 수 있는 한계까지 표시됩니다.

크롬을 메모리의 한계까지 새 탭을 별도로 무한 증식해보았습니다.
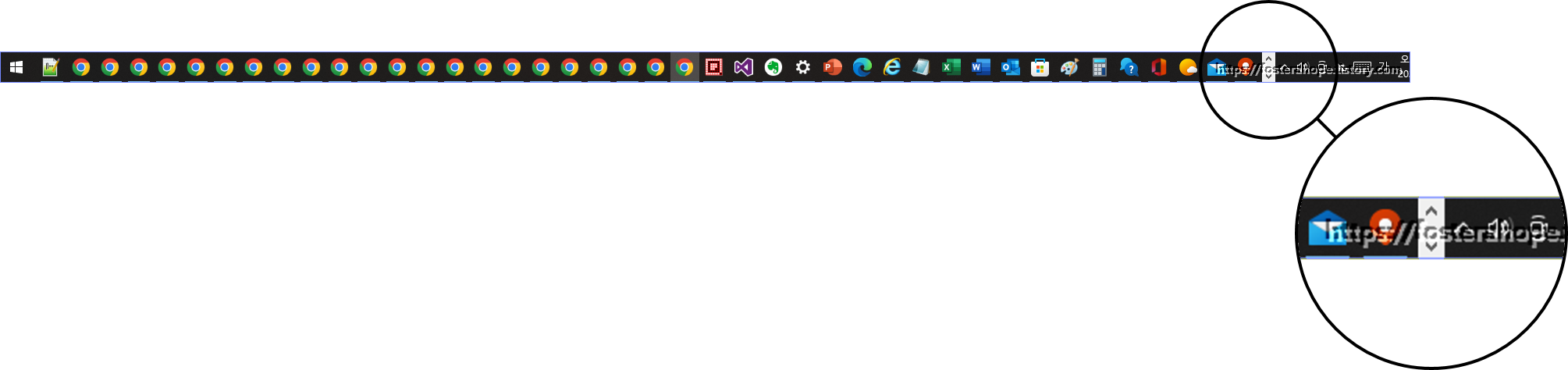
| 2. 작업 표시줄 단추 하나로 표시 - 작업 표시줄이 꽉 찼을 때 |
작업 표시줄 단추 하나로 표시 - 작업 표시줄이 꽉 찼을 때를 적용하면, 안 함과 마찬가지로 글자는 최대한 좁혀질 때까지 최대한 표시됩니다. 차이점은, 단추 하나로 표시입니다. 작업 표시줄이 어느 정도 꽉 차면, 같은 프로그램(프로세스)은 아래 화면처럼 묶어서 하나의 단추로 표시되는 기능입니다.

작업 표시줄이 꽉 차지 않으면, 아래 크롬이 4개로 분리된 것처럼, 별도로 표시 되게 되지요.

| 3. 작업 표시줄 단추 하나로 표시 - 항상, 레이블 숨기기 |
가장 직관적인 옵션으로, 현재 Windows 10의 기본값으로 설정되어 있습니다. 레이블은 절대 표시하지 않으며, 같은 프로세스는 무조건 하나로 묶어서 단추 하나로 표시합니다.

| 여러 디스플레이 - 다른 작업 표시줄의 단추 하나로 표시, 듀얼 모니터를 사용 중일 때 |
듀얼 모니터를 사용한다면, 주 모니터와 보조 모니터를 별도로 설정할 수 있습니다.
작업 표시줄 마우스 오른쪽 클릭 - 작업 표시줄 설정(T)에서 밑으로 내리다 보면, 여러 디스플레이 옵션이 있습니다.
모든 디스플레이 작업 표시줄 표시를 끔으로 바꾸면, 주 모니터를 제외한 다른 모니터에서 작업 표시줄은 사라집니다. 켬으로 바꾸면, 작업 표시줄이 모든 모니터마다 표시됩니다.
작업 표시줄 단추 표시 위치에 대한 자세한 설명은 아래 링크 글을 확인해 주세요.
2022.06.21 - [technology/Windows] - Windows 10 작업 표시줄 듀얼 모니터 사용 시 따로 표시되게 하기
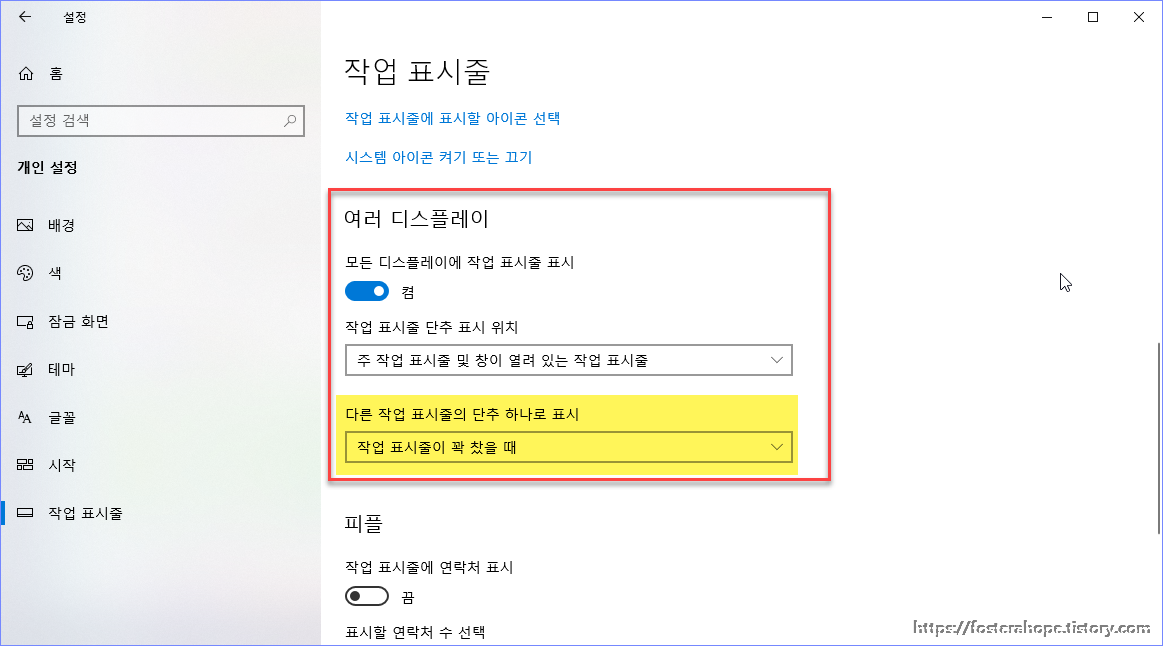
다른 작업 표시줄의 단추 하나로 표시 옵션을 이용해서, 주 모니터의 작업 표시줄 외 다른 보조 모니터의 작업 표시줄을 어떻게 표시할지 설정할 수 있게 됩니다.
주 모니터 작업 표시줄은 항상 레이블로 표시하고, 보조 모니터 작업 표시줄은 작업 표시줄이 꽉 찼을 때 단추 하나로 표시로 설정할 수 있습니다.
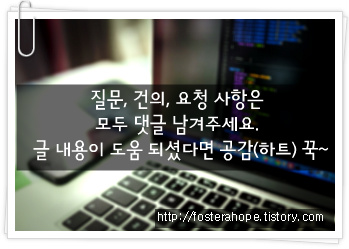
'운영체제(OS) > Windows' 카테고리의 다른 글
| Windows와 안드로이드 스마트폰 연결하기, 휴대폰과 연결 기능 (0) | 2022.07.04 |
|---|---|
| Windows 10 터치 키보드와 화상 키보드 사용법 모바일 원격 환경에서 필수 요소 (0) | 2022.07.03 |
| Windows 10, 작업표시줄 자동 숨김 방법, 듀얼 모니터 작업 표시줄 숨김 기능 (0) | 2022.06.29 |
| Windows 10 파일 확장자 보기 설정 방법, 확장자는 항상 보이는 게 좋을까? (0) | 2022.06.28 |
| Windows 작업 표시줄에 안 쓰는 인물, 사람 모양(피플 기능) 아이콘 없애기 (0) | 2022.06.26 |



